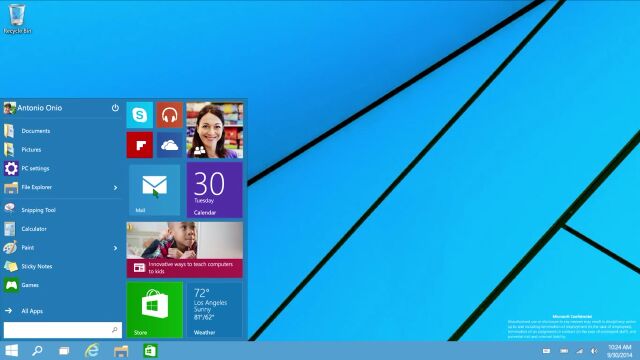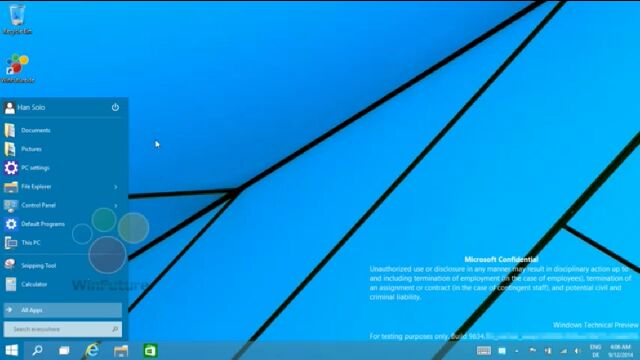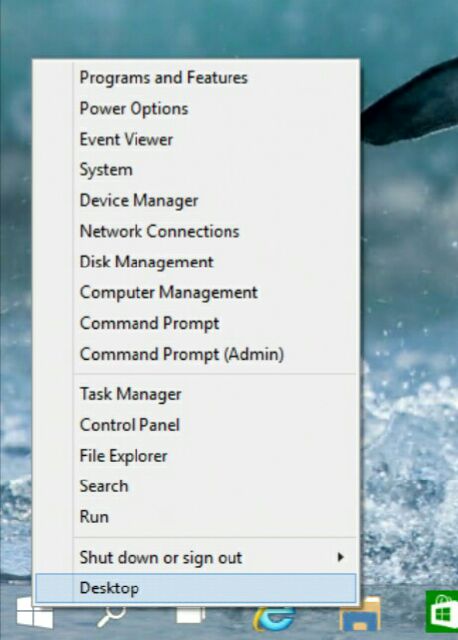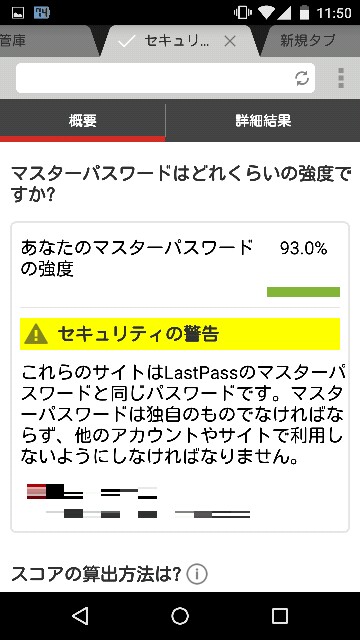パスワードを一括管理しよう!~LastPass~android編
汎用性の高さ
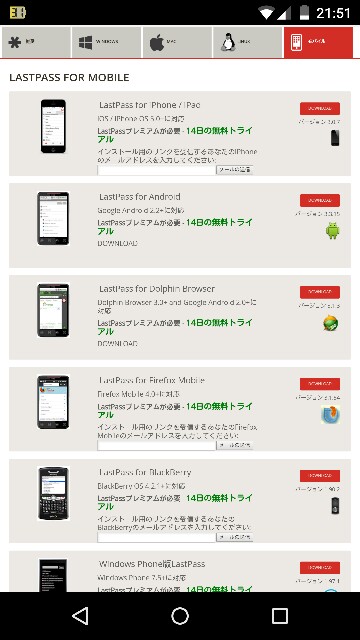
初めに
パスワード管理
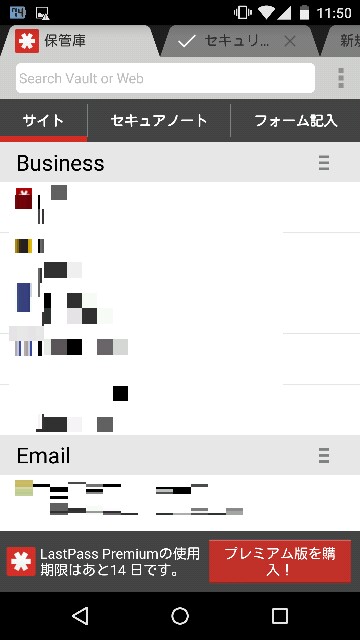
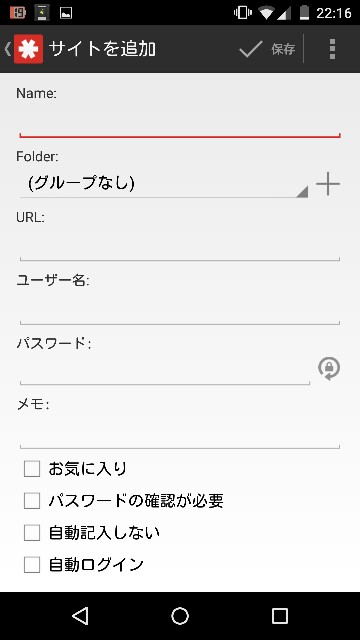
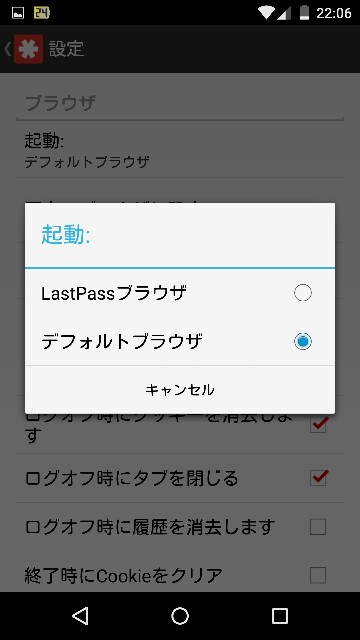

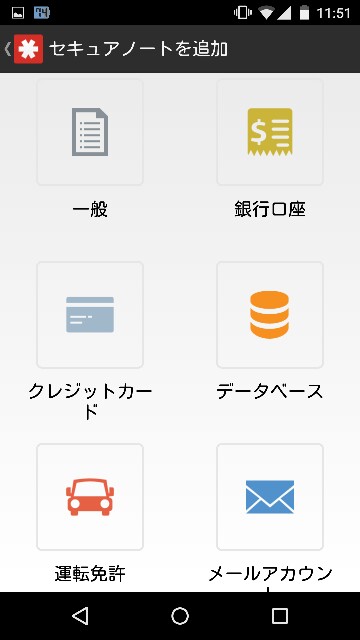
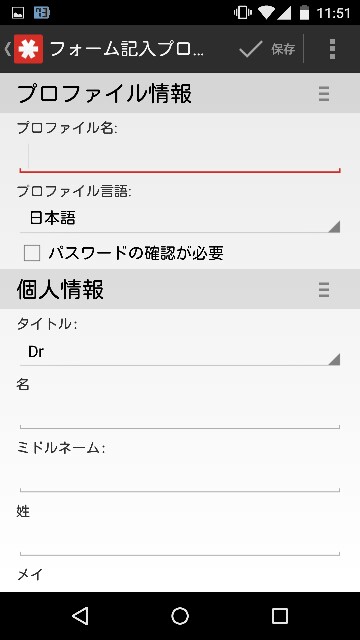
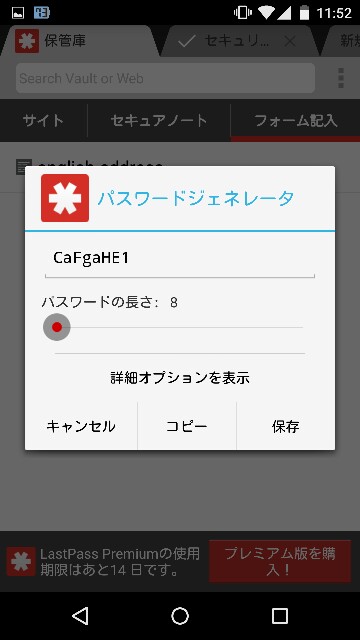
セキュリティチェック!
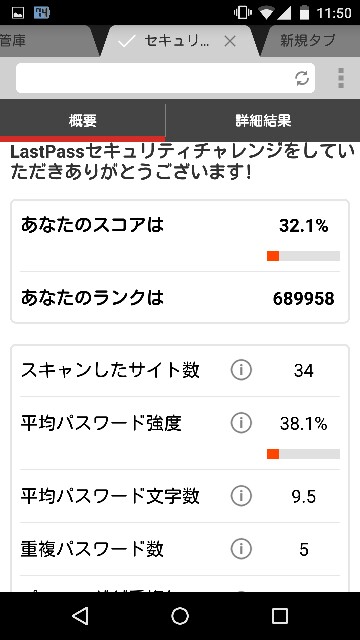
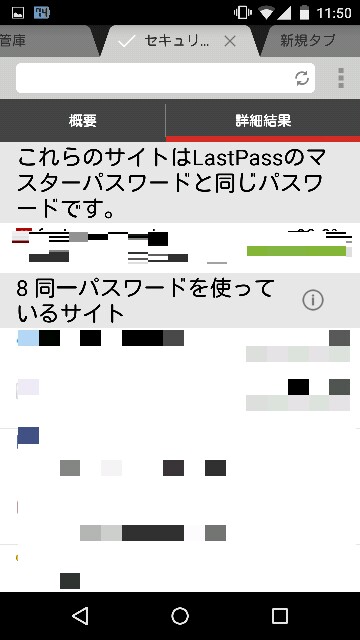
Windows10で変化するWindowsストアアプリ
今回はWindows10においてWindowsストアアプリがどのように変化するのか(変化する可能性があるのか)を、一部簡単にまとめたいと思います。
アプリのウインドウ化
まず一番大きいのが、Windowsストアアプリのウインドウ化ですよね。チャームバーとアプリバーに関しては以前も触れました。
windows10(Technology Preview)のアプリバーについて考えてみる - ロブログ
windows10(Technology Preview)のチャームについて考えてみる - ロブログ
他にもよりデスクトップユーザに馴染みあるUIになった箇所があるので紹介します。
- ポップアップ通知(名称あってる?)
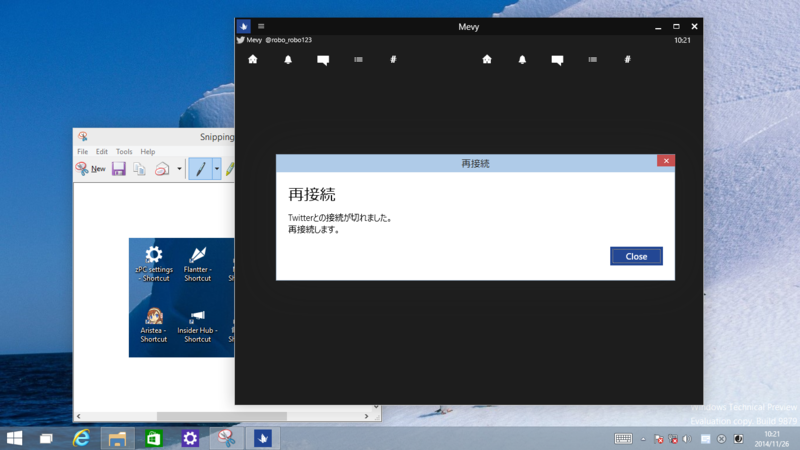
画像の通り、おなじみのウインドウ枠で表示されています。
※ネットワーク遮断時にためしました。
- FilePickerの廃止
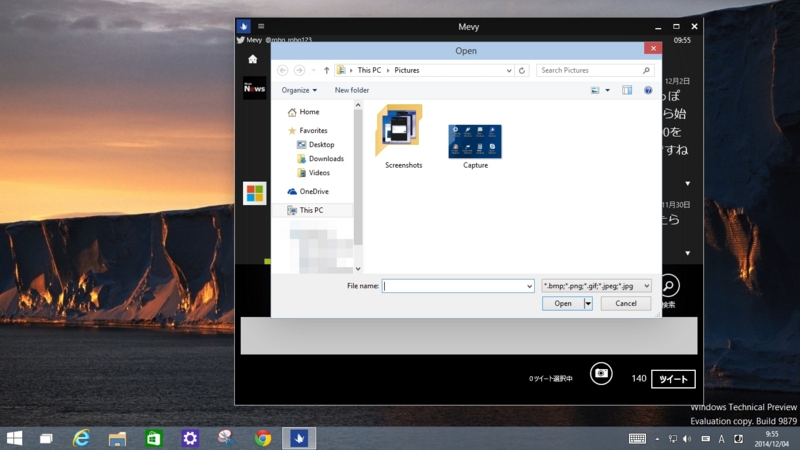
画像の通り、Windows8までのFilePickerではなく、通常のエクスプローラへと変化しています!つまり、デスクトップユーザは、デスクトップアプリと同じ感覚で利用することが出来るのです。もちろん、これが最終形かは不明です。タブレットとしての利用時にどうなるのかも不明です。
デスクトップにおけるようになったショートカット
Windowsストアアプリは、スタート画面への配置やタスクバーへのピン止め(8.1のみ)しかできませんでした。
しかし、Windows10ではストアアプリのショートカットがデスクトップにおけるようになっています。
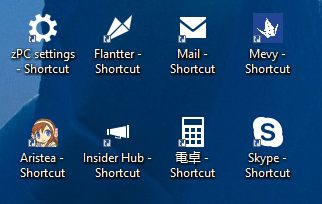
Windowsを疑似ChromeOSとして使う!
今回はいつもとちょっと違った指向でブログを書いてみます。
ここ最近、日本でも発売が決まり少しずつChromebookについての話題が大きくなってきています。
日本エイサー、Chromebook C720 を個人向けに発売。8.5時間駆動の11.6型ノート、実勢価格3万円 - Engadget Japanese
そもそも、このChromebookに搭載されているChromeOSとはいったい何なのでしょうか?
同じグーグルということもあり、"Androidのアプリは動くのか?"と疑問に思う方もおられますが、答えは"ノー"です。(少なくとも現時点では)
語弊を恐れずに言えばChromeOSとは"ブラウザのChromeそのものが動いている"と言えます。(厳密には違うかもですが。)ブラウザのChromeが単独で動作するものがChromebook、といえるかもしれません。
Chromeというブラウザだけしか動かないため、ネットに接続していないとほとんど何もできないなどの問題がありますが、利用用途をうまく考えればWindowsを持ち運ぶよりもメリットがある場合があるようです。
4ヵ月間使ってわかったChromebookのホントのところ - 週アスPLUS
こういったChromeOSですが、Windowsでも疑似ではありますが試すことができます。今回は、それを紹介したいと思います。
※必ずしもChromeOSと同じであるとは限りません。違う部分もあると思います。その場合はあらかじめご了承ください。
前提条件
この条件を満たしているという前提で話を進めます。
- 右上の三本線のメニューから"Windows 8 モードで Chrome を再起動"を選択します

- Windowsストアアプリバージョンになりました。この画面が、ChromeOSを起動した際の画面に近いものです。
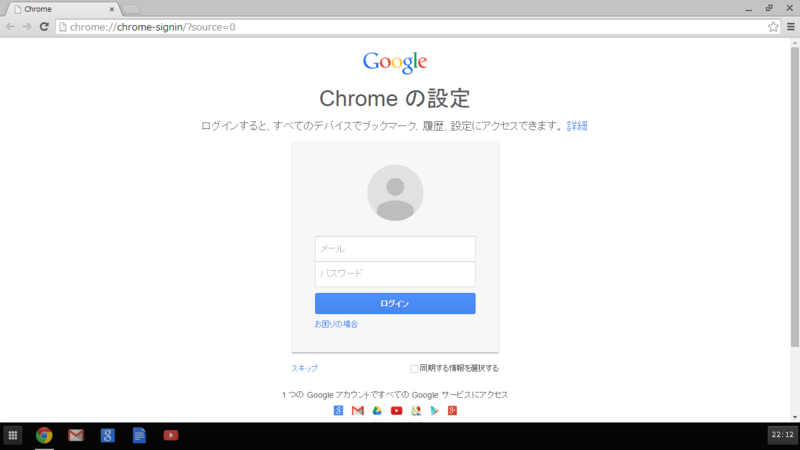
- 左下の9つの点があるところをクリックしてみましょう。これがWindowsでいうスタートボタンといったところでしょうか。ちなみにその横のアプリが並んだWindowsでいうタスクバーは、シェルフと呼ばれるようです。
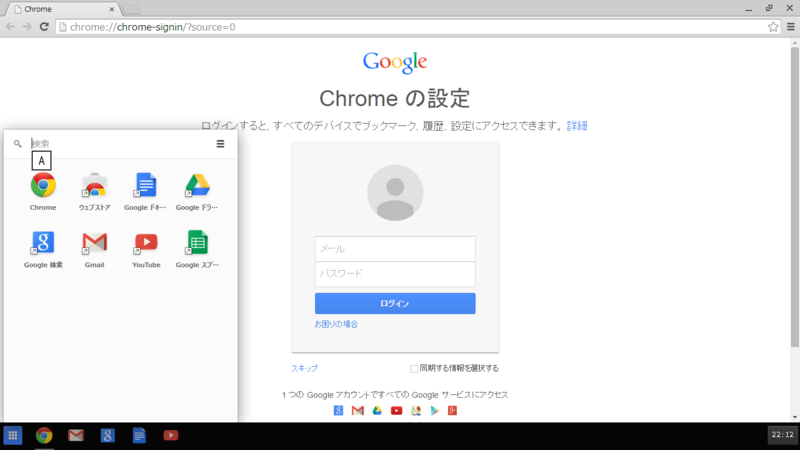
- 試しにアプリをインストールしてみましょう。好きなアプリを見つけて右側の"Chromeに追加"を選択します。
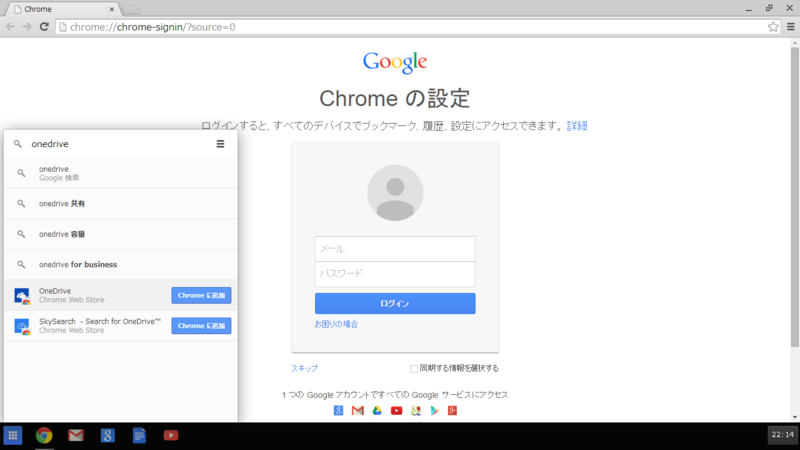
- アプリが追加されました。

- タスクバーにピン止めするように、シェルフに固定することもできます。
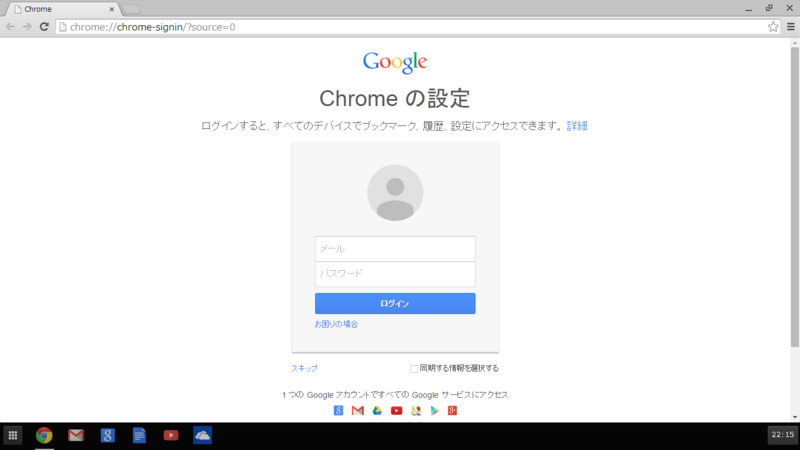
- シェルフの位置は右左下から選べます。また、複数のウインドウを開くことも可能!
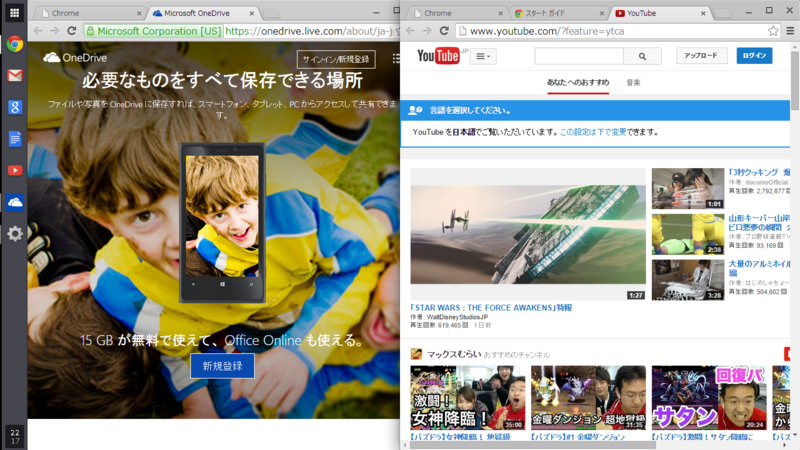
- Windowsの中に別のOSが起動しているような錯覚さえ覚えてしまいます。
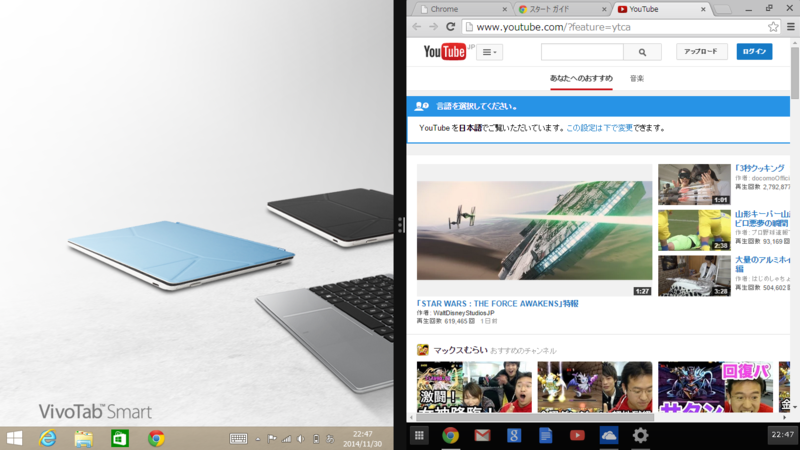
さて、一通り見てきましたが、"ChromeOSとはどういうものか?"を掴むのには絶好の機能だと思います。
Windows8以降の環境で、ChromeOSに興味があるかたは、一度この機能を試してみてはいかがでしょうか?
※アプリバーもなければチャームも使わないので、タッチ環境を気にする必要はありません。マウスとキーボードでも普通に扱えます。実はこのブログも先の疑似ChromeOSで書いてみたり…w
というわけで、Windowsを疑似ChromeOSとして使う!でしたw
windows10(Technology Preview)のアプリバーについて考えてみる
※画像は英語ですが、文章は日本語にして説明しています。また、Windows Technolgy Preview(以下WinTP)は最新Buildの9879前提です。
※タッチ機能に関してはあくまで現時点の物です。年明け後のアプデで変わる可能性はあります。ご留意ください。
※タッチ機能に関しては、タッチパネル搭載機種からリモートデスクトップで接続した場合のですので、実機にインストールした場合と異なる可能性もあります。
アプリバーとは?
アプリバーとは、WindowsストアアプリやWindows Phoneアプリ特有の機能です。(たぶんそのはず)
例えば次のフォトアプリですが、まずはアプリバーが未表示の時。
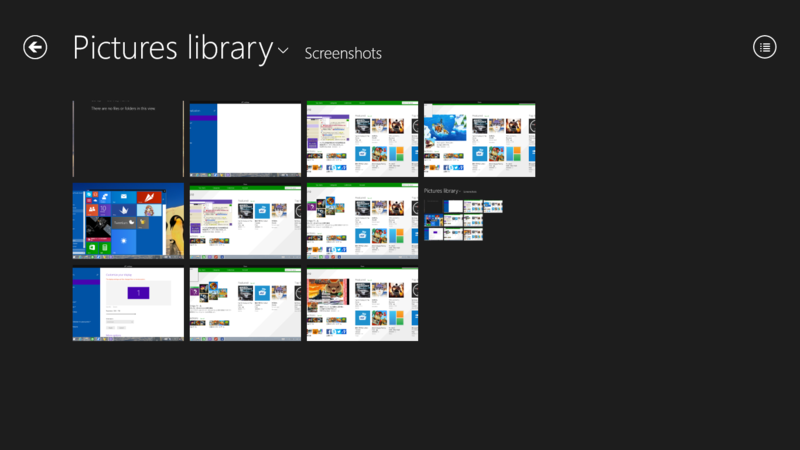
そして、次がアプリバーを表示させたとき。
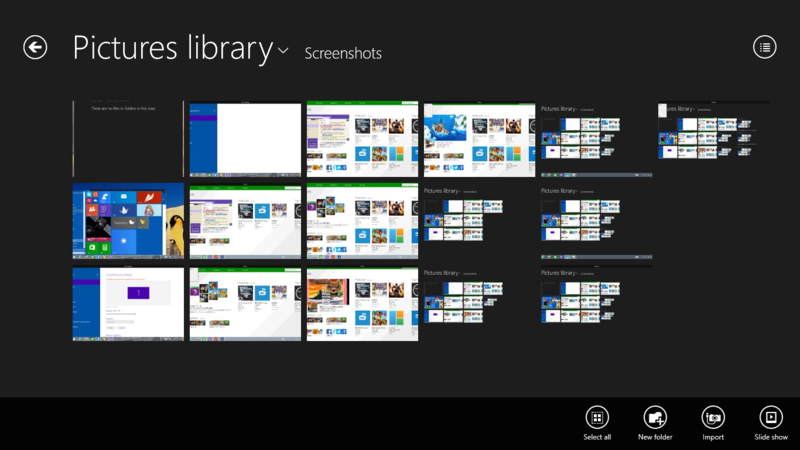
下にいくつかのボタンが並んだバーが表示されています。
これはWindows系のアプリ特有の機能ですね。アプリの中がごちゃごちゃせず、一か所にまとめられるので、個人的には気に入っています。
Windowsストアアプリでは画面の下端を”下(上)からスワイプ”することでアプリバーを出す必要があります。(マウスでは右クリックで出すことができます。)
しかしこの機能、通常は隠れているため他と比べ取っつきにくい面もあったかと思います。(アプリバーがあるのか無いのか視覚的に判断できないため、何度もスワイプしてしまうこともあるかと思います)
一方Windows Phoneでは、基本的に最低でも三点バーが常に表示されています。

三点部分をタップすればアプリバーが開きますし、もしくは主要なボタンが数個並んでいる場合もあります。(アプリバーがあるのか無いのかが、視覚的に認識することができます)
さて、WinTPにおいてのアプリバーですが、この”下(上)からスワイプ”で出すやり方の影響で、タッチでの操作に手間がかかってしまいました。
タッチ操作でのアプリバーの出し方は二度手間になる?
WinTPではWindowsストアアプリが窓化できます。そうなると必然的にスワイプでのアプリバーを出すのはできません。
マウスでは右クリックで引き続きアプリバーを出すことができます。しかし…タッチでは現状二度手間になります
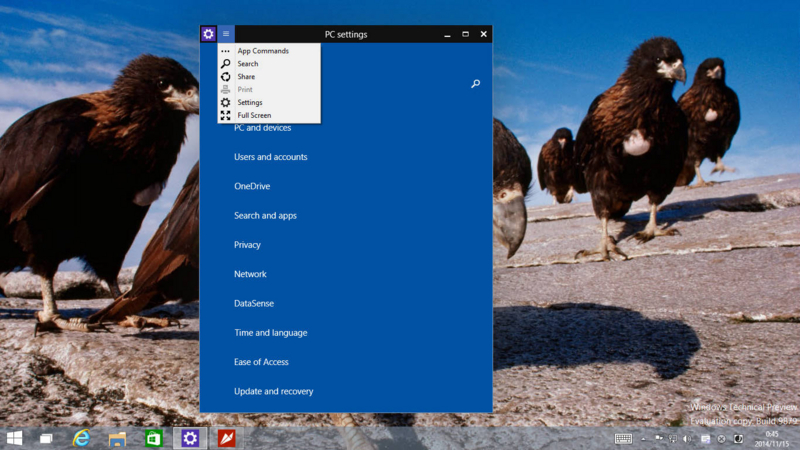
上の画像のように、一旦タイトルバーにある”ハンバーガーメニュー”のアイコンをタップし、そのメニュー内の”アプリコマンド”をタップする必要があります。
(※PC設定のアプリではタイトルバーは出てきませんがw)
つまり、”ハンバーガーメニュー”をタップする、という手間が増えてしまっています。
フルスクリーンになるともっと手間が増える?
WinTPのストアアプリは窓化されていますが、先ほどのメニューから”フルスクリーン”を選べばフルスクリーンにすることもできます。
では、タッチ環境を用いて上と下からスワイプしてみましょう。
まずは下…

アプリバーではなくタスクバーが出てしまいます。
そして上…

タイトルバーが出てきます。
また、Windows8/8.1ではタスクバーが出てもなお下にスワイプすると、アプリが終了できました。WinTPではこれができません。(タスクバーの×ボタンを押せということか?)
共にアプリバーは出てきませんでした。
アプリバーを出すにはタイトルバーから先ほどの項のやり方の通りに出す必要があります。
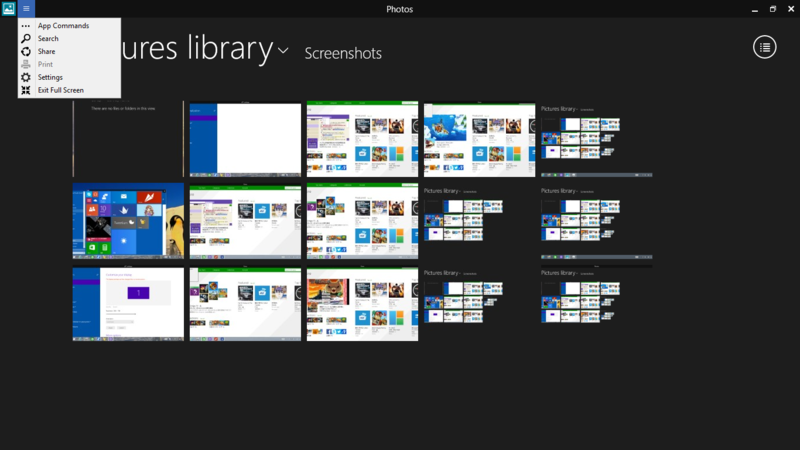
つまり、アプリバーを出すには”タイトルバーをだしメニューを開きアプリコマンドをタップする”という三度手間がかかります。
アプリバーを駆使するアプリだとちょっと操作が面倒になっている感が否めないですね…。
Win10では三点バーが表示されるようになる?
先述の通り、WindowsPhoneでは常に三点バーが表示されているため、わざわざスワイプする必要はありません。
WindowsストアアプリではMS純正ソフトの一部でも三点バーが表示されています(メールやカレンダーなど)。しかし、これは予めAPIが用意されたりしたものではありませんでした。(独自実装ですかね)
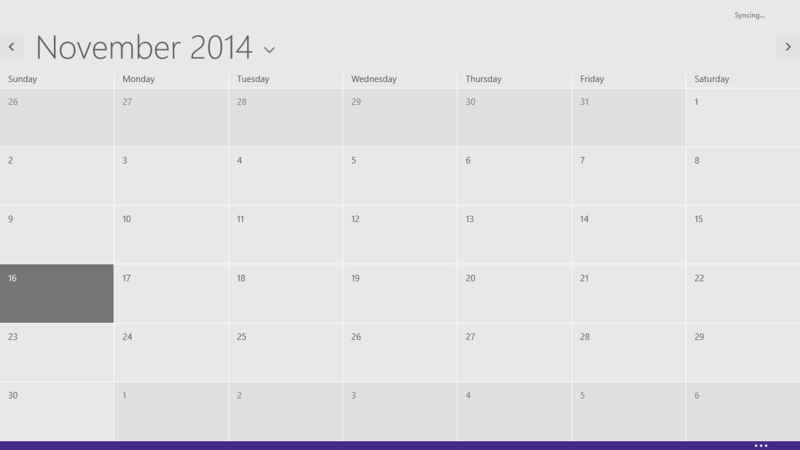
上記はカレンダーアプリ。WPとは若干挙動が異なりますが、三点バーが表示されています。
ですが、Windows10ではWindowsストアアプリにも先ほどのWPアプリと同様に三点バーを表示できるオプションが実装されるようです。@biacさんが教えて下さいました。
https://twitter.com/biac/status/517896584424484864
これにより三点バーが実装できるため、窓化された状態でもアプリバーの扱いが容易になるかもしれません。
最後に
前回のチャームに引き続き、このアプリバーも見方によれば中々の曲者なのかもしれません。
今回はタッチ操作前提の操作が仇となり、窓化によって問題が生じてしまっています。
(個人的に)整理すると、Windows10で求められていることは
マウス・キーボードでの操作性の向上
かつ
タッチでの操作性の向上
と、この相反する二つを満たすことです。
そうでなければ、前者をおろそかにすると8/8.1の失敗を繰り返すだけですし、後者をおろそかにすると8で目指していたものが根本から崩れてしまう気がします。
何が最適解なのか、最終的な到着点はどうなるのか、僕には全く持って未知数なところがあります。
MSにもうWindowsでの失敗は許されないのでしょう。ただでさえ世はiOSやAndroid,MacOSXへ関心が行きがちなのですから。
もしかしたらこれが最後のチャンスだと言えます。Feedbackなどを積極的に行っているのだから、ユーザの声を聞いて最適解を見つけ出してほしいです。
着実に変わってい行ってるWinTP、そしてMS自身。たとえWindowsがMSの中心からMSの一部になっても、WindowsはWindowsですし、僕は使い続けたいと思います。
Windows8/8.1が失敗作だとしても、自分は7よりも好きな存在であり、その雰囲気を10も引き継いでくれるのでホットしている分、これからどうなるのか不安でもあります。
これからどう変わっていくのか…楽しみ半分。不安半分です。
windows10(Technology Preview)のチャームについて考えてみる
※画像は英語ですが、文章は日本語にして説明しています
また、Windows Technolgy Preview(以下WinTP)は最新Buildの9879前提です。
※タッチ機能に関しては触れません。年明け後のアプデ待ちです。
チャームの機能について
Windows8/8.1特有の機能である代表格に、”チャーム”が存在しています。
下の画像の右側部分ですね。キーボードではWin+cで出せます。(マウスは面倒なので割愛w)
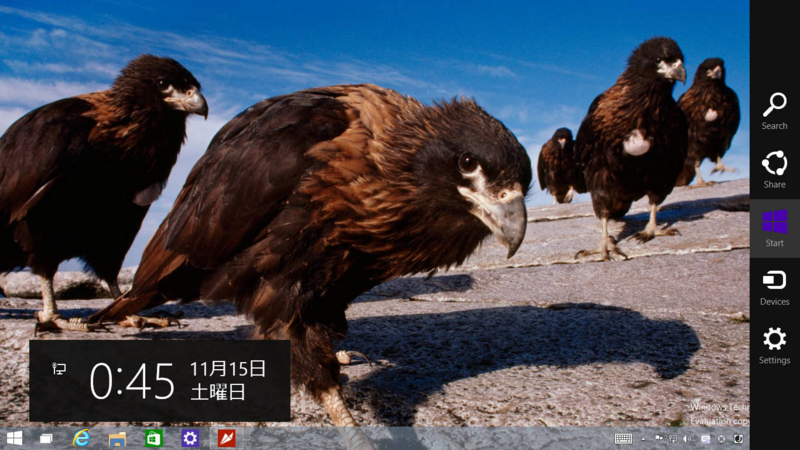
機能自体は優れていると思います。特に”共有”と”設定”では、すべてのアプリに共通してアプリの設定ができたり、スクショができたりと…この構想自体はとても好きです。
ただ、やはり問題点もあるわけです。
・マウスでの操作が特殊であるため、デスクトップユーザーには優しいとは言えない。
・特定アプリ固有の機能(”設定”の上部、”デバイス”の印刷、”共有”)と全体通しての機能(”検索(一部除く)”、”スタート”、”共有”の画面)が混在している
そのため、アプリの設定方法が分からず、質問がなされることが多々あるようです。
ちなみに、初めてチャームの機能が搭載された”Windows Developer Preview”ですが、このときはマウスを左下に持ってくる(Windows8でのスタートボタンの出し方と同じ)と、このチャームメニューが出てくる形でした。
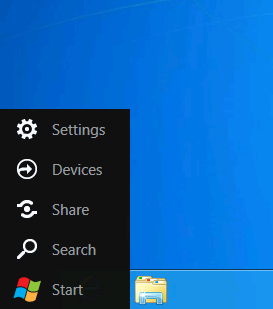
ぶっちゃけ、マウスで操作するならまだこっちの方が分かりやすい…。マウスの動かす量も少ないですからねw
8/8.1のチャームからの脱却?
さて、前置きが長くなりましたが、考察の方に移りたいと思います。
WinTPでは、デスクトップでの環境において”チャームからの脱却”を目指している気がします。
各アプリごとへ
例えば、次の画像のように窓化されたアプリのタイトルバーに、チャームを含めたメニューが搭載されました。これによってチャームの一部機能がアプリ固有となりました。
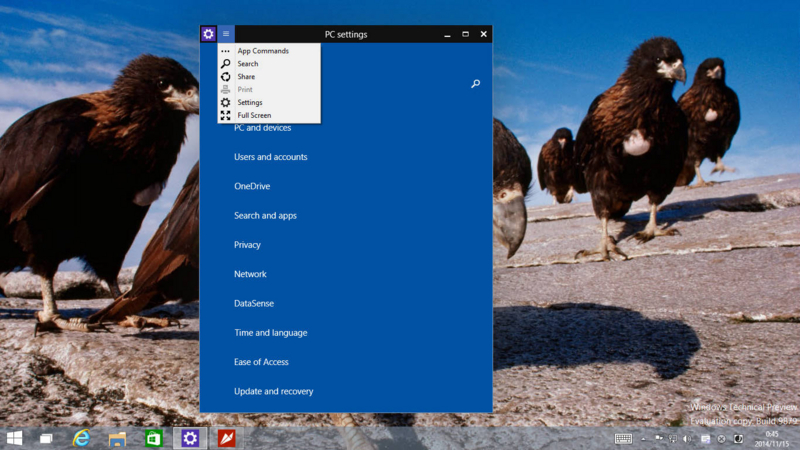
この方法により、先ほどの問題点の一つであった、特定アプリ固有の機能に関しての問題は解決されるのではないか、と思います。これだと、”設定”の項目がアプリ固有にあるため、アプリの設定であることは分かりやすいと思います。(ただ、アプリ内を検索する訳でもない”検索”の項目があるのは謎ですがw)
ちなみに、これもWin+cで出すことができます。どうやら、Windowsストアアプリ選択中にWin+cを押すとアプリ内のチャーム(チャームと言っていいのか?)、他ではおなじみのチャームが出るようです。
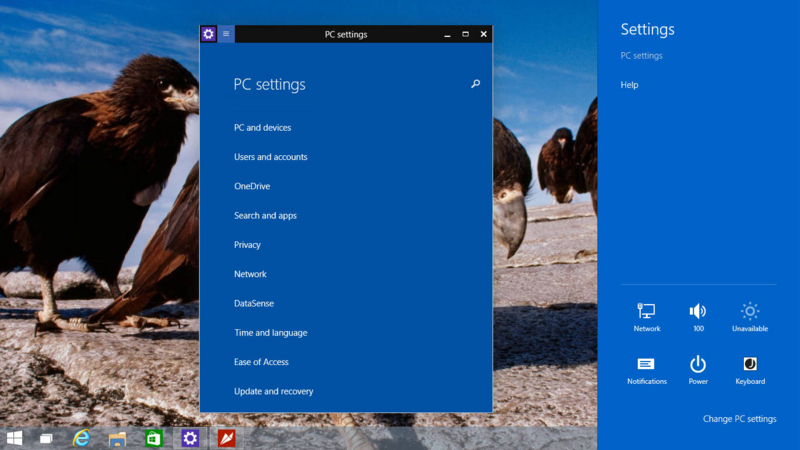
ただ、残念ながらそれを押すと出てくるFlyoutはアプリ内ではなく、今まで通り右側から出てきます。これは他の”共有”などにも言える話で、これでは行ったり来たりになるのでせっかくの窓化の利点が生かせていないような気がします。
アプリ固有の項目に関しては、製品版までにはアプリ内での表示になることが望まれます。(Feedbackにも書いてみたり…)
しかし、チャームからの脱却を図る準備は着々と進行していると思われます。
インターネットアクセス
そういえば、タスクバーにある”インターネット アクセス”という項目をクリックすると、Win8.1などではチャームのFlyoutが登場する形でした。
しかし、WinTPでは次のように設定の項目が登場するようになりました。
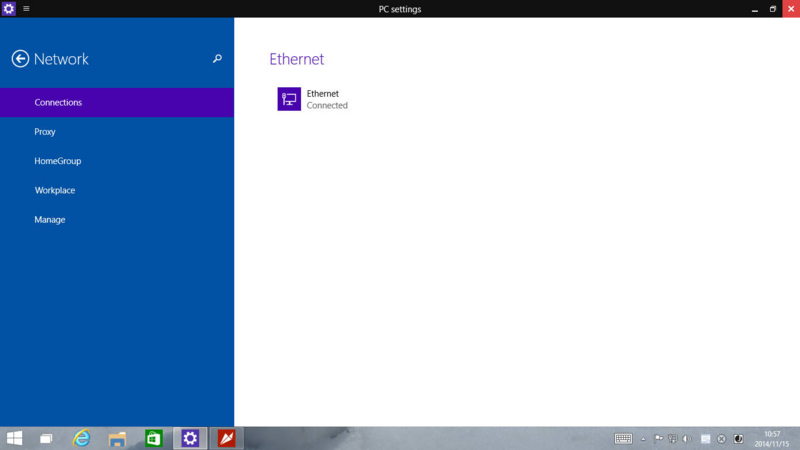
このことからも、チャームからの脱却を図っているということが分かります。
ただ、設定の項目にリンクされている現状から、MS自身もどのように脱却していくのか模索している感はありますね。これは今後また変更されるのでしょう。(これに関しては他のアクションセンターの面子と同じようになりそうですが)
検索
検索に関しても変化が起こってますね。Win8.1ではWin+QやWin+Sを押すと、チャームの検索が表示されます。
しかし、WinTPだと…
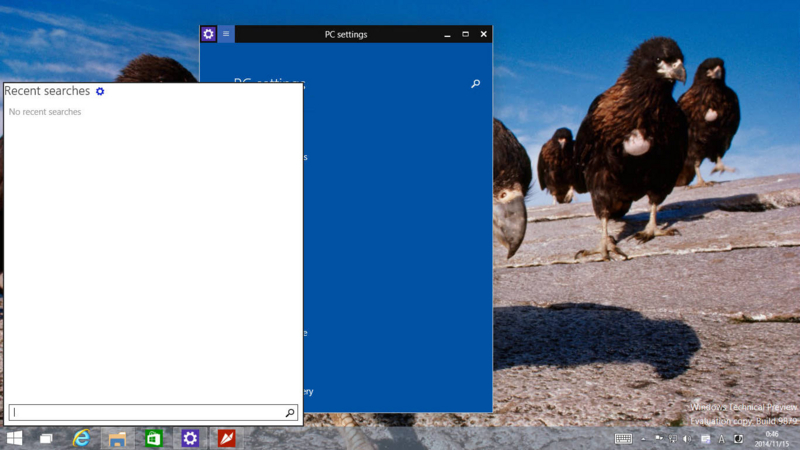
Win+Qだと、TPで新しく追加された検索
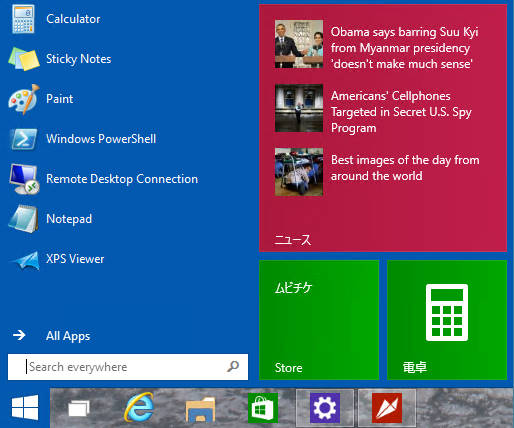
Win+Sだと、スタートメニューの検索
このように、ショートカットの行き先がチャームで無くなっています!
最後に
Win10製品版ではデスクトップ機能においてチャームを使うことは無くなるかもしれません。これはWindows8/8.1で馴染んだ人には残念かもしれませんが、ユーザのWin7からの移行を狙うならやむを得ないのかもしれません。
ですが、マウス・キーボードでの操作性は確実に向上していると思います。今後に期待しています。
Windowsのスタートメニューについて思うこと