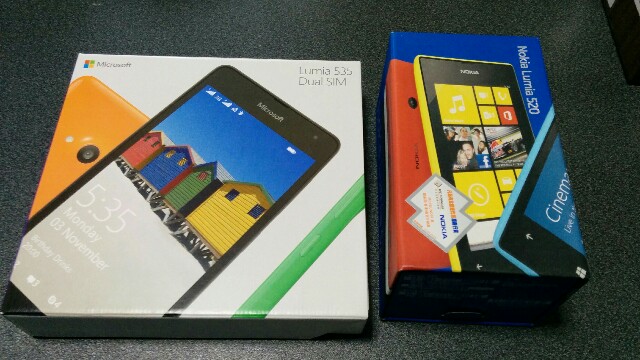IEに変わる新ブラウザ?Spartan!
"コントロールパネル"は廃止されるのか?
Windowsユーザーではお馴染みの"コントロールパネル"ですが、Windows使ったことがない人にはどう映るのでしょうか?
Windowsの「コントロールパネル」は消えていくのか? | スラッシュドット・ジャパン IT
Windows8でスタートメニューが消えて大批判を食らったように、Windows10でコントロールパネルが消えると、それはそれで大批判をくらうことになり兼ねないのは、MS自身分かっているとは思います。(むしろ分かっていなかったら大問題)
ですから、Windows10ではマウス操作にもタッチ操作にも対応した”ハイブリッドな”設定アプリを目指すべきだと思います。(例えば、continuumモードの有無で、マウスよりのUIにするかタブレットよりのUIにするか、が変わってしまう、など)
Windows Phoneのナビゲーションバー
とっくんに既出な内容だと思いますが…。
Lumia535を購入して初のソフトウェア上のナビゲーションバーを使いましたので、それについてまとめてみました。
まず、下の上から二番目に、ナビゲーションバーの設定項目が加わっています。

ナビゲーションバーの設定項目は次の通り。

”ナビゲーションバーを自動表示/非表示”
まず、一番上の
”ナビゲーションバーを自動表示/非表示”
の項目です。
このタイトルだけだとあまり何のことかぱっとしませんね。
これは”全画面表示の際にアプリバーを非表示にさせる”オプションです。
よく見ると、上の写真はそのオプションをONにして画像を開いた時点の写真ですねw
必要とあれば、ナビゲーションバーを出すこともできます※後述
ナビゲーションバー
次にそのナビゲーションバーの色についてです。
”常に黒”
単なる黒ですね。
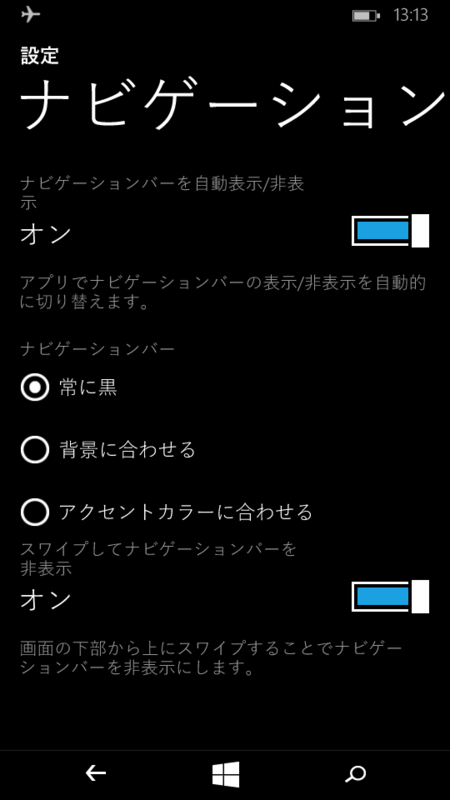
”背景に合わせる”
これは本体の背景を白と黒、どちらにするかに寄ります。
本体設定が黒だと変わりませんが、白だと次のようになります。
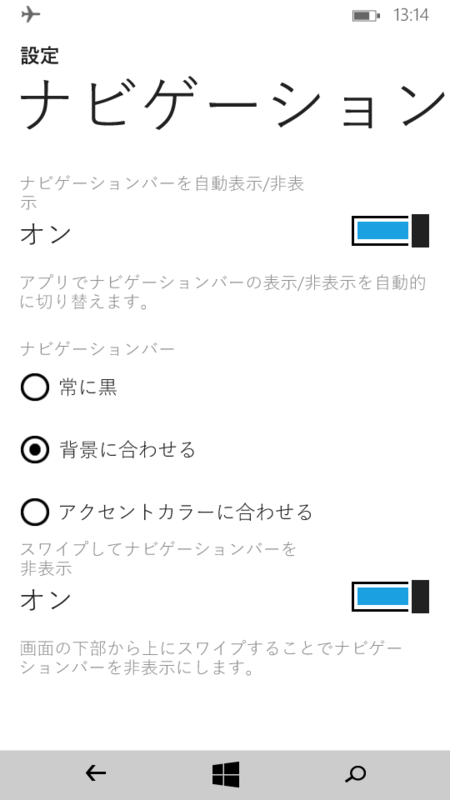
”アクセントカラーに合わせる”
自分のアクセントカラーがシアンなので、その色になっています。

スワイプしてナビゲーションバーを非表示
この記事でもっとも述べたい部分ですね。
上の画像はそれがオンの状態です。”下からスワイプ”すればナビゲーションバーをひっこめることができます。
では、次にそれがオフの場合です。

一番左に矢印マークのようなものがあり、それをタップするとナビゲーションバーを非表示にできます。
ちなみに、ナビゲーションバーを非表示にさせた画像です。
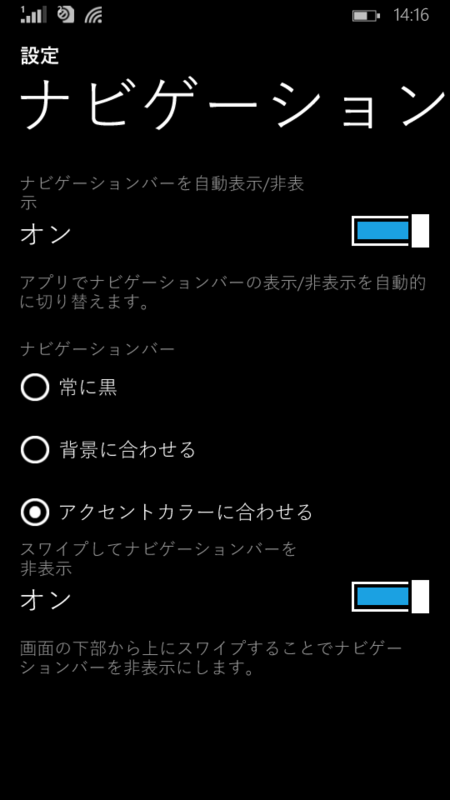
下部に何もありません。
まとめ
ナビゲーションバーを表示にしたり非表示にできるのは、WPならではですね。
Androidでは無理でした。
自分の好きな時にナビゲーションバーを出し、不要な時には非表示にできる(例えばスクリーンショットを撮るときだけ、非表示)。
なんとも便利です。
ただ、残念なことにアプリによってはこんなことに…
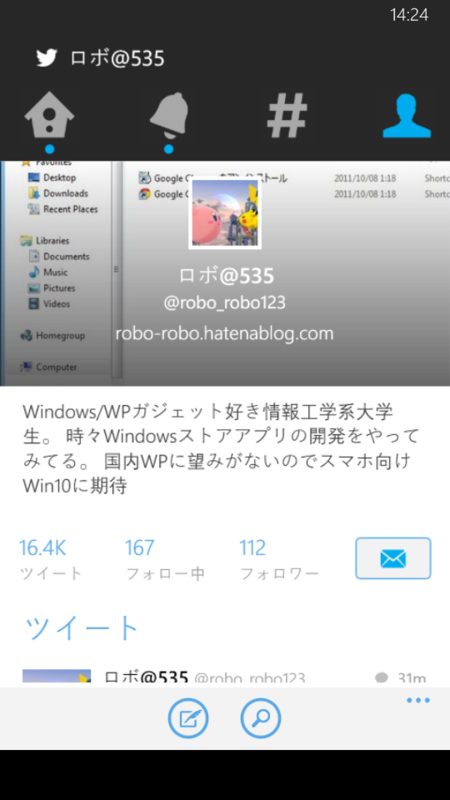
微妙な空白がw
…どうやら非表示に対応するには、アプリ側での対応が求められるようですね…。
Lumia535を買ってみた!~中身編~
さて、今更となりますが、Lumia535の初期設定の面で簡単に見ていきたいと思います。まあ、他のLumiaと変わらないんですけどねw中間発表が…
次が最初に電源が投入したときです。香港版なので、中国語でした。
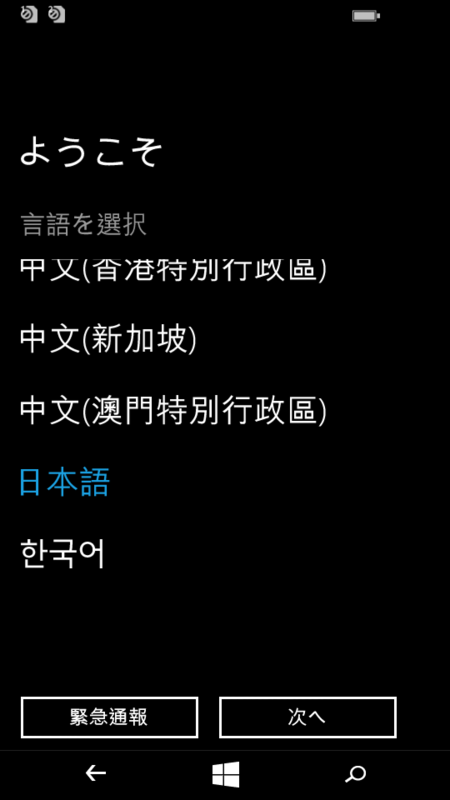
日本語に変更するまえの、ロック画面。
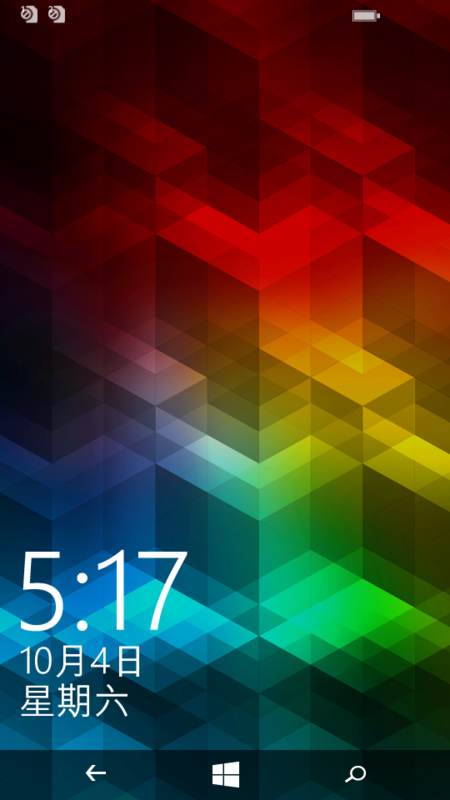
そして再起動して「おかえりなさい」という文字が!
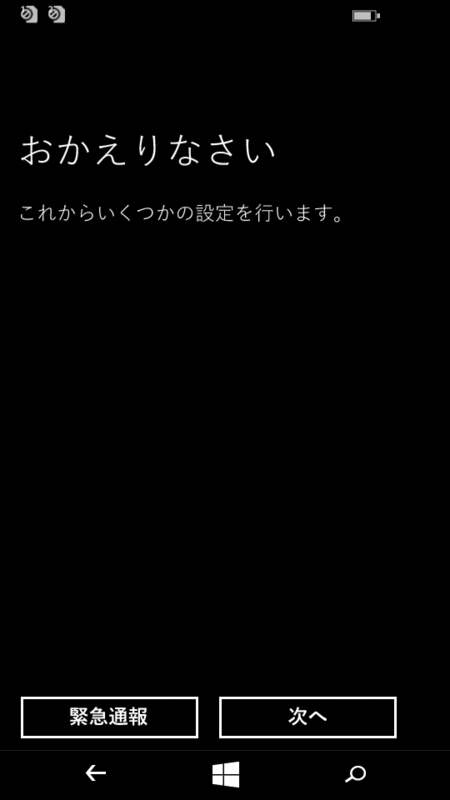
これからいくつか設定項目が続きます。なお、Wi-Fiに関してはスキップしました。*1

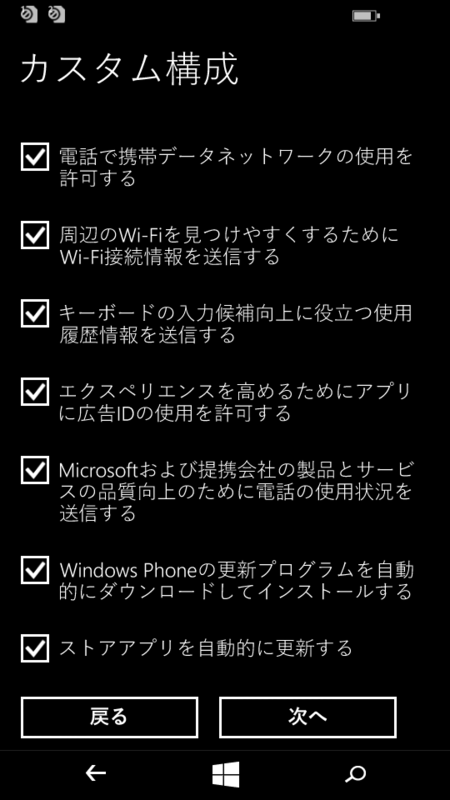
「あと少しです…」この項目が一番長かった。固まったのか?というくらいとにかく長かった。おもわず再起動かけてしまったw
端末に寄るのかもだけど、ここは根気強く待ってください。
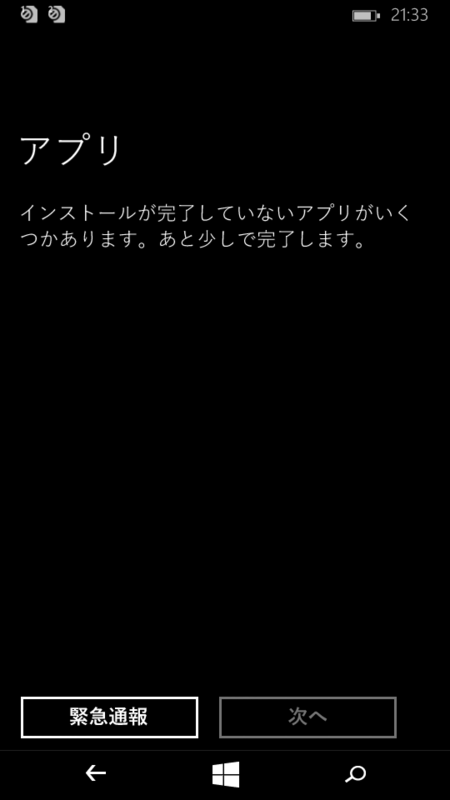
そしてやっと終了。
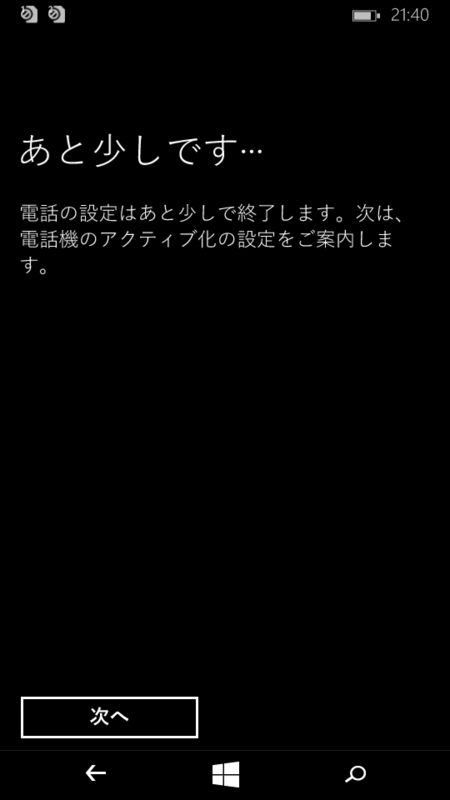
どういたしまして!
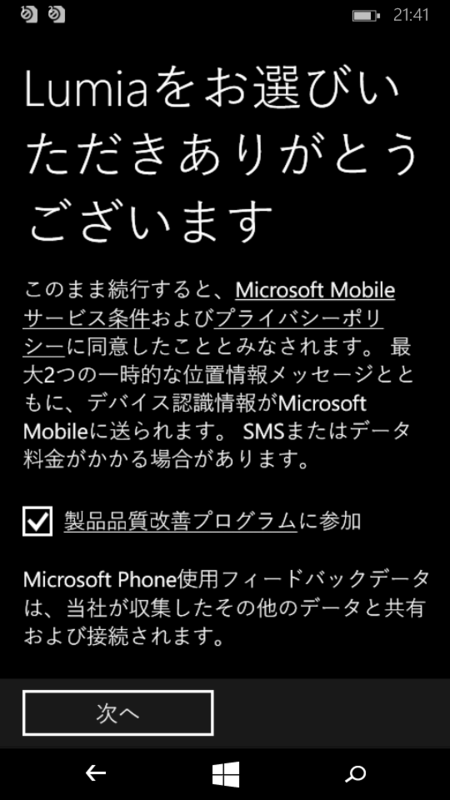
さて、こちらが初期画面。デフォルトで三列のようです。そしてナビゲーションバーが表示されています。
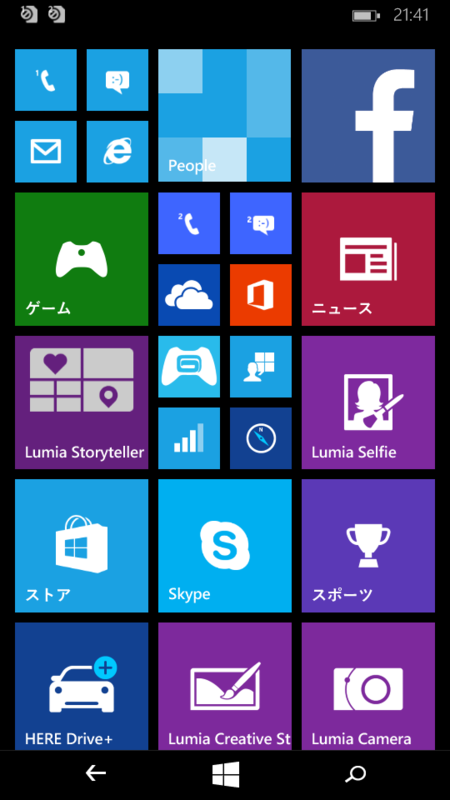
うーん、上の画像合わせてやっぱりこのUI,好き
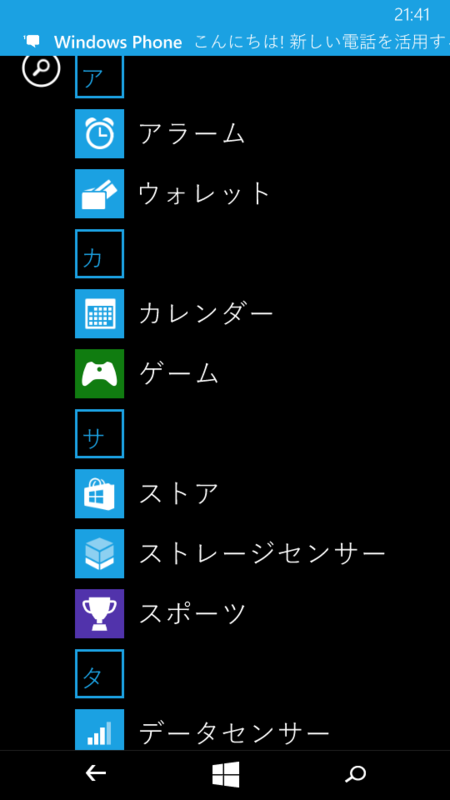
画面のサイズはでかいものの、アクションセンターに設置できるのは4つまで。
解像度によって5個設置できるか決まるのかも?
また、通知センターを取り出したら、必ずナビゲーションバーが引っ込みます。
その旨を伝えるメッセージが出てきますね。
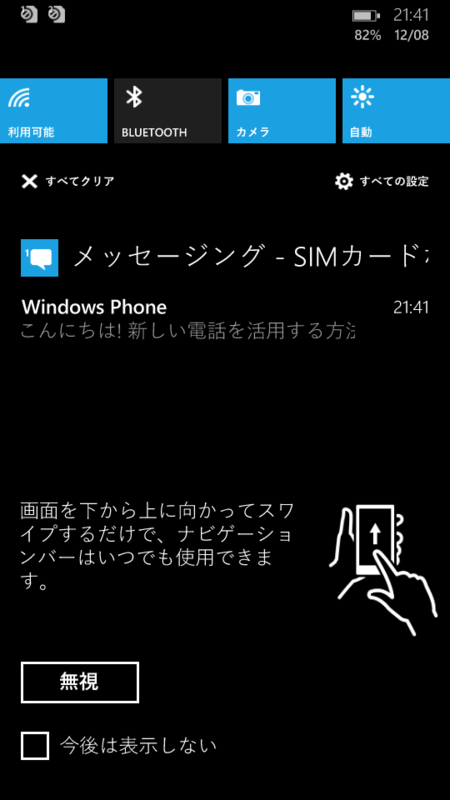
そして、Lumia Deminiが入っています!
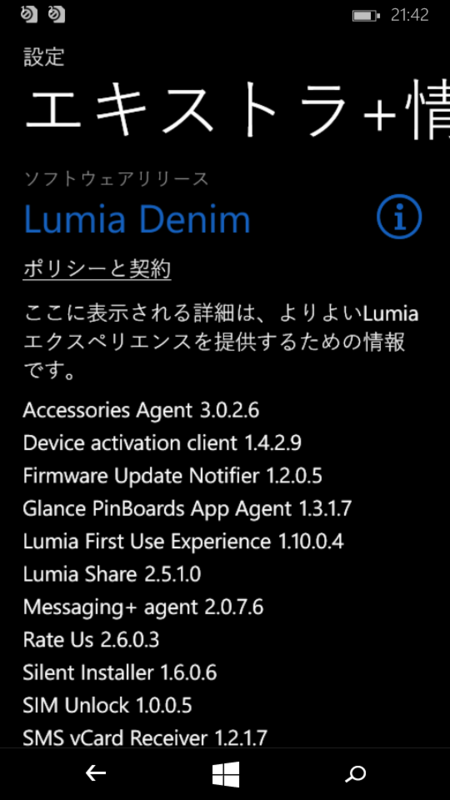
Nokiaの名残
一部だけ、Nokia製だった頃のなごりがあります。

Nokiaアカウントに関しての設定がありますね。
あとはインターネット設定の部分です。
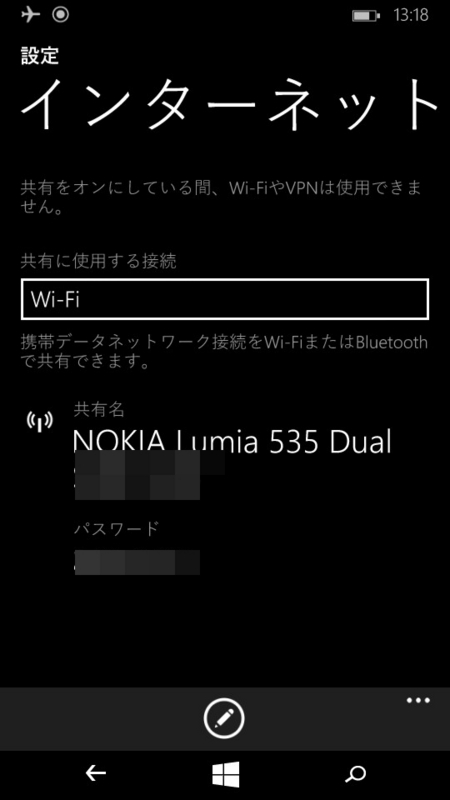
最終的にここはMicrosoft関連に変わるのかなw?何派ともあれ、Microsoft製に生まれ変わったLumiaでした!
*1:電波発すると法律的にNGですもんねw
Lumia520vsLumia535
Lumia520
Lumia535
スペック比較
変わった点
- タッチパネル
- カメラボタン

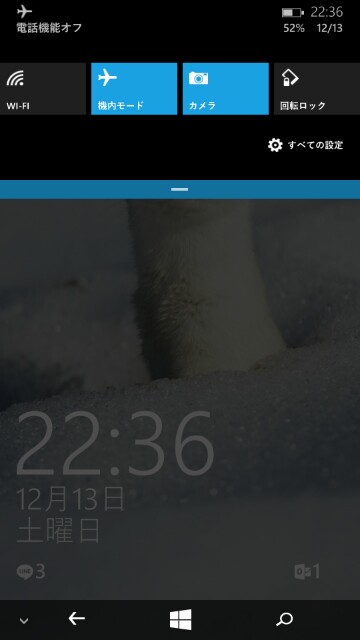
- カメラ
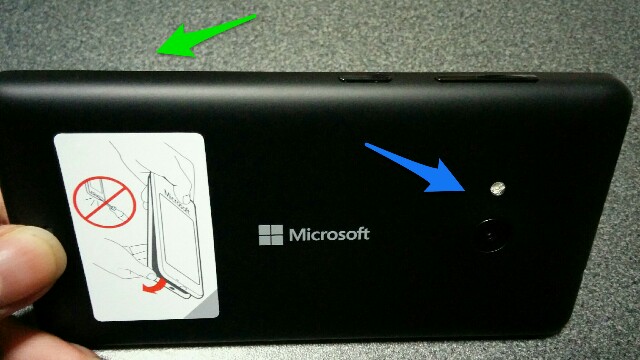
- ナビゲーションキー
実機比較
消えたNokia、現れたMicrosoft



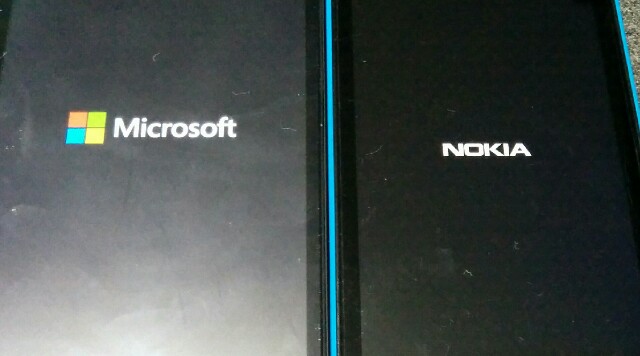
動作は535が上
ここ数日動作をさせていましたが、520に比べてワンステップ処理が早いです。(アプリの起動時から、スタート画面に戻るときなど、殆どの場合で)
また、メモリが増えたおかげか、「再開中」や「読み込み中」などの表示も減り、だいぶキビキビ動くようになったと思います。
それでももちろん、ハイエンド端末にはかないません。520ほどではないものの、スクロール時にもたついたりすることもあります。
また、HD以上が主流な中qHDという解像度のため、時に粗く見えるところもありますが、通常の使い方で困ることはありません。使用に耐えうる範囲の解像度となっています。
画面も大きくて、処理も少し良くて、なのに二万を切る格安で買える。
これはなかなかコスパが良い、低価格帯の商品ではないかと思います。
まとめ
最初にもいいましたが、初のMicrosoft製Lumiaということで話題性もあり、そしてこの出来栄え。
これが第二の520になってくれる事を切に願います。
スマホのフリック入力で今更気づいたこと
皆さんの多くはスマートフォンで日本語を入力するとき、テンキーを用いてフリック入力をしているだろうと思います。
僕も2年近くフリック入力を使っています。…しかし、今更になってようやく気付いた発見があり、周知のことかもしれませんが、憂さ晴らしにブログにまとめます。
何が発見だったかというと、aが母音の文字を連続で入力できる設定があることす。
話の前に、日本のテンキーによる文字入力は、主に二つあります。
- フリック入力
「フリック入力」って何?|最適化ノウハウコラム記事 ~スマートフォン最適化・スマートフォン対応サイト制作はTOUCH&SLIDEへ~
なお、WindowsPhoneにはこのフリックを少し改良した”カーブフリック”というものが標準搭載されています。 - トグル入力(もしくはマルチタップ入力)
トグル入力に関しては聞きなれないかもしれませんが、携帯電話での文字の打ち方と同等です。
結論から言うと、僕の今までの設定はこのフリック入力とトグル入力が組み合わさっていました。
フリック操作だと、i~oが母音の文字列であればフリック操作で容易に連続入力できました。”い”を連続で入力したい場合、只管「あ」のボタン上で右にフリックするだけ。
しかし、”あああ…”と打ちたいときはトグル入力が有効で「あ」のボタンを連続して押すと携帯のようにい→う→…と変わっていきます。
つまり、トグル入力を無効にする(フリックのみにする)ことで「あ」のボタンを連続して押して”ああああ…”と打つことが出来るのです。
以下、参考までにいくつかのOSでフリックのみにする手順を説明します。
Windows8.1
PC 設定→時刻と言語→地域と言語→言語
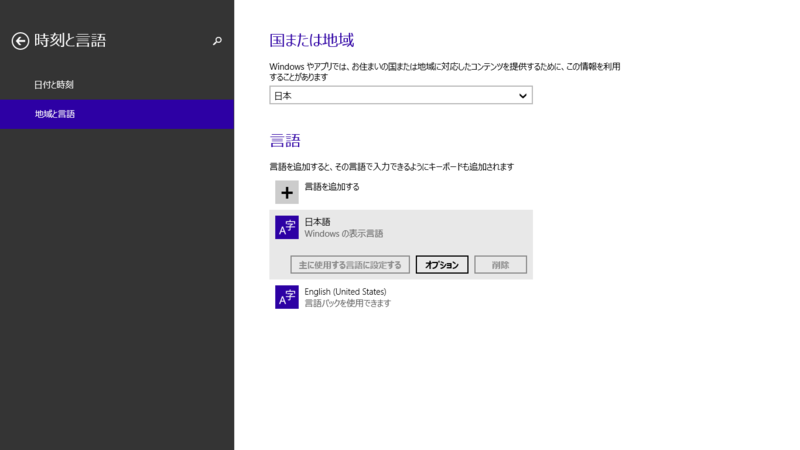
ここで日本語を選択してオプションをタップして下さい。
日本語→キーボード
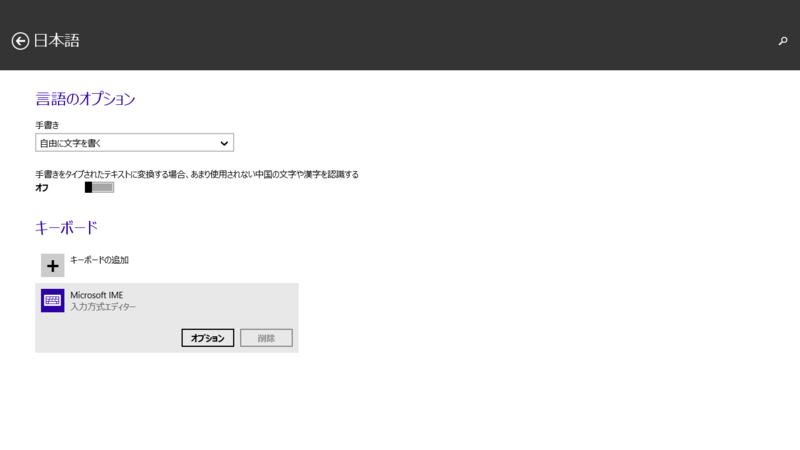
ここからMicrosoft IMEを選択してオプションをタップ。
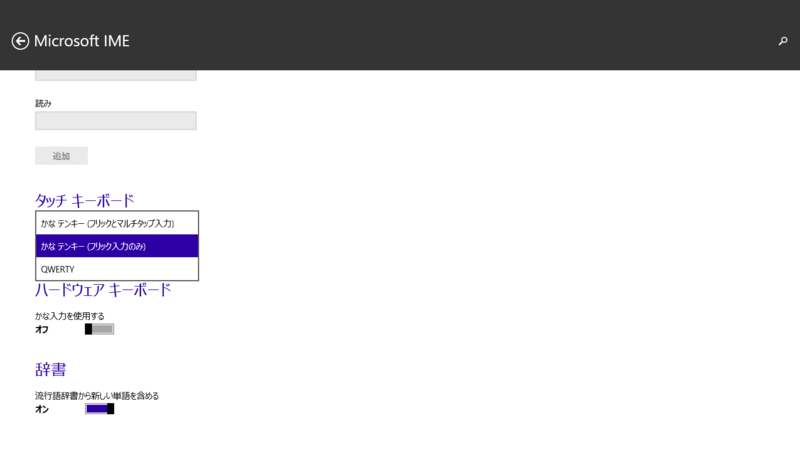
ここで”かなテンキー(フリック入力のみ)”を選択してください。
Windows Phone
設定→キーボード(システムハブ)→日本語 10キー
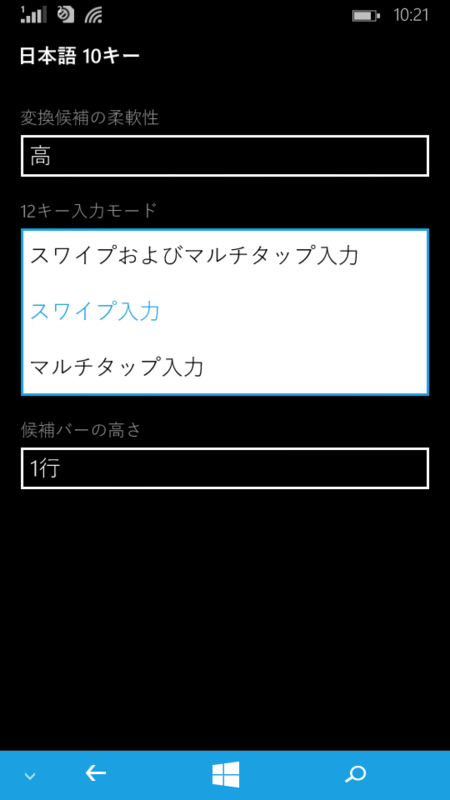
ここでスワイプ入力を選びます。
iOS
設定→一般→キーボード →かな
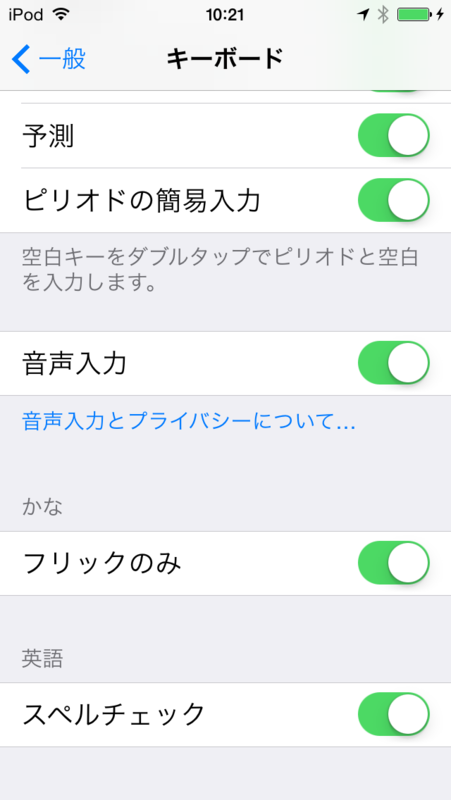
フリックのみ、をオンにすることで有効になります。
Androidに関してはいれるIMEによって異なりますので、各自で探してください。
以上です。
蛇足
キーボードのオプションの変更を探していて、WindowsとWindows Phoneでここまでさがあるんだな、と改めて思いました。それに、Windows8.1の場合は階層が少し深いですねwWindows10では設定に手が加わりそうです。
初のMicrosoft製、Lumia535を買ってみた!~外見編~