Windows10におけるBluetoothキーボードの利用
この記事は”Advent Calendar 2015”の9日目の記事です。
さて、今回はWindows10Mobileで利用するBluetoothキーボードについて触れていきたいと思います。
中身に入る前に…
Bluetoothを通じてキーボードを扱うには、HID(Human Interface Device)プロファイルが必要となってきますが、Windows PhoneがこのHIDプロファイルに対応した時期を振り返ってみましょう。
- 2015年3月: Windows Phone 8.1、Update2 文字入力に対応
なんと!対応したのは今年に入ってからなんですよね。iOSがBluetoothキーボードに対応したのは2010年6月のことです。他プラットフォームと比較して、遅いと言わざるを得ません。
Windowsなのにこれすら対応してなかったの?と意外に思う方もおられるかもしれません(この記事を見る方はもちろんご存知でしょうけど)が、HIDに対応したのはこんなにも最近の話なのです。
しかも、全ての端末がUpdate2が適用できるわけでありません。その場合はWindows 10 Mobileが適用されるまでお預けになります。
※国内で唯一のWP8のMADOSMAはUpdate2に対応したので、キーボードが使えます。
余談ですが、下記のような記事では Windows Phone
に対応してないことが強調されていました。
正直Windows Phone はWindowsという冠を持っているもの、似て非なるもの(ほめ言葉です!)なのだっというのが正直な印象でもありました。
実際の動作
さて、Lumia950を皮切りに、Windows Phone8.x改めてWindows 10 Mobile
に今後も移り変わっていきます。いろんな意味でだいぶ印象は変わりました。
BluetoothのキーボードはUpdate2で対応したとは言え、本当に簡易的な物でした。それが Windows 10 Mobileでは本格的に対応しているといえます。。
動作している様子を、いくつかスクリーンショットで撮影してみました。
まずは、MADOSMAでの様子。
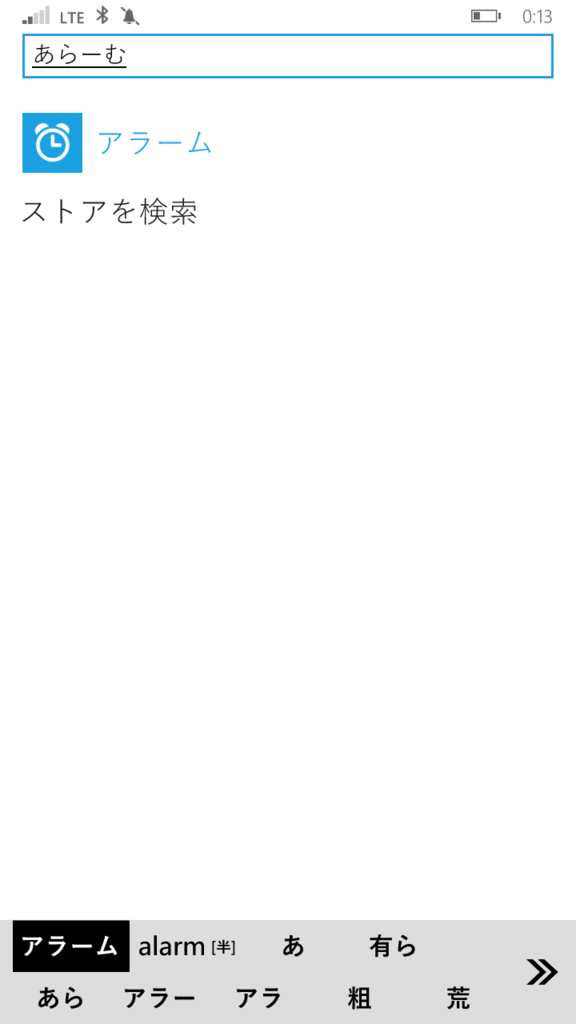
画面下部に変換候補が出ています。文字入力の切り替えは、キーボードでは見当たりませんでした。
では次に、Window10Mobileを導入済みのLumia520です。
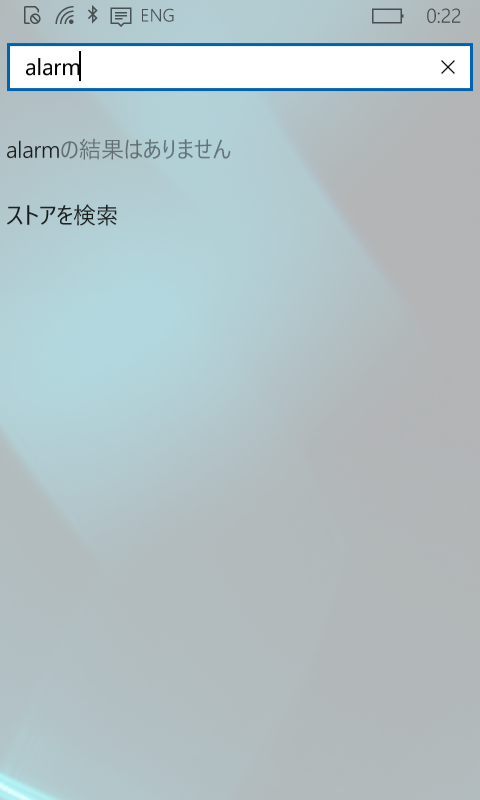
画面上部の通知領域に入力方式が表示されているのが分かります。
この画像では、英語になっています。キーボードの配列も英字キーボードに対応しています。また、 後述しますが、Win+Spaceで文字入力を切り替えることができます。
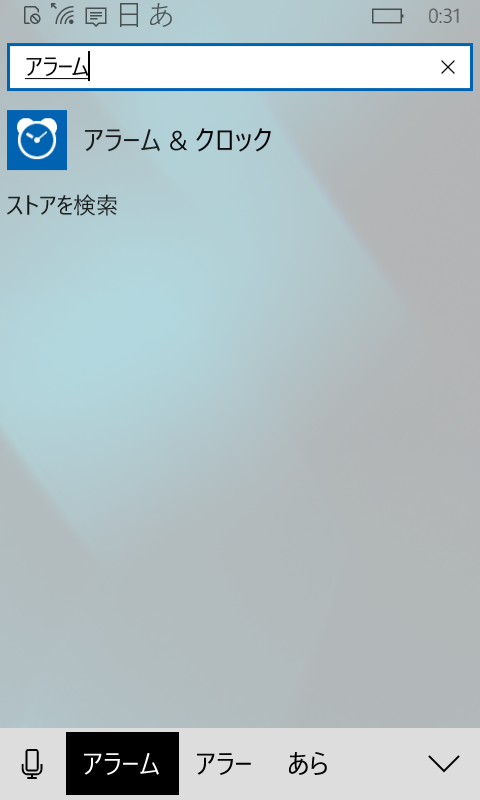
MADOSMA同様、画面下部に変換候補が出ていますね。また、こちらの画像では入力方式が日本語になっており、ひらがなモードになっています。これを半角/全角キーで切り替えることができます。

そしてこちらが、日本語入力の半角英数モードになっています。なお、日本語入力のため、キーボードの配列は記号部分も日本語キーボードに対応しています。
キーボードショートカット
次に、そのキーボードのショートカットの対応表を載せたいと思います。
※Windows 10 Mobile→10M、Windows Phone8.1→8.1とします。
| 組み合わせるキー | pc版での役割 | 10M | 8.1 | 備考 |
|---|---|---|---|---|
| -- | スタート画面の切り替え | ○ | (F2) | 8.1ではF2がこの役割 |
| A | アクションセンター | ○ | × | |
| B | 通知領域にフォーカスを設定 | × | × | |
| C | Cortana(音声) | ○ | × | 8.1ではF3がこの役割 |
| D | ウインドウを全て非表示にしてデスクトップ表示 | × | × | |
| E | エクスプローラーを開く | ○ | × | |
| H | 共有チャームを出す | × | × | |
| I | 設定アプリを開く | ○ | × | |
| K | 接続 | ○ | × | |
| L | ロックしてロック画面の表示 | ○ | × | |
| M | 全てのウインドウを最小化してデスクトップ | × | × | |
| O | 端末の向きを固定 | ○ | × | |
| P | 表示 | ○ | × | |
| R | ファイル名を指定して実行 | × | × | |
| S | Cortana(テキスト検索) | ○ | (F3) | 8.1ではF3がこの役割 |
| T | タスクバーのボタンを巡回 | × | × | |
| U | コンピュータの簡単操作センター | △ | × | 10Mでは設定アプリの「簡単操作」が起動 |
| V | 通知を順番の切り替える | × | × | |
| X | コンテキストメニュー | × | × | |
| Z | (8.x以前のストアアプリで)アプリバーの開閉 | × | × | |
| 数字 | 数字に対応するタスクバー上のアプリを起動する | × | × | |
| Space | 入力方式の切り替え | ○ | × | |
| Tab | タスクビューのオンオフ | ○ | × | |
| , | ウインドウを一時的に透明にする | × | × | |
| +/- | 拡大鏡(拡大/縮小) | × | × | |
| Pause | システムを開く | △ | × | 10Mでは設定アプリの「バージョン」が起動 |
| Esc | 拡大鏡を閉じる | × | × | |
| PrintScreen | スクリーンショットの撮影 | ○ | × | |
| Enter | ナレータのオンオフ | ○ | × | |
| Shift+/ | Windowsフィードバックアプリの起動 | ○ | × |
※ウインドウを操作するコマンド(矢印を用いる)は全て動かなかったため、省略。
※仮想デスクトップに関するコマンドも同様
Ctrlキー
| 組み合わせるキー | PC版での役割 | 10 | 8.1 | 備考 |
|---|---|---|---|---|
| C | コピー | ○ | × | |
| X | 切り取り | ○ | × | |
| V | 張り付け | ○ | ○ | |
| Z | 元に戻す | ○ | × | |
| A | すべて選択 | ○ | × | |
| Y | やり直す | ○ | × |
Alt
| 組み合わせるキー | PC版での役割 | 10 | 8.1 | 備考 |
|---|---|---|---|---|
| Tab | アプリの切り替え | ○ | × | |
| F4 | アプリの終了 | ○ | × |
日本語入力時
| キー | PC版での役割 | 10 | 8.1 | 備考 |
|---|---|---|---|---|
| 半角/全角 | 入力方式が日本語の時の切り替え | ○ | × | 日本語キーボード選択時のみ動作 |
| Shift+矢印 | 文字の選択 | ○ | × | |
| F7 | 全角カナ | × | × | 文字の選択時 |
| F8 | 半角カナ | ○ | × | 文字の選択時 |
| F9 | 全角英数 | × | × | 文字の選択時 |
| F10 | 半角英数 | × | × | 文字の選択時 |
※文字入力が英語の場合、キー配列が英字キーボードになるが、日本語の場合は日本語キーボードのキー配列が有効になる。
Windows Phone8.1では、単にナビゲーションボタンと文字入力を必要最低限対応させただけでしたが、Windows 10 Mobileでは数多くのショートカットがPCと同じキー操作ができます。これは大きな進捗だと思います。日本語のキー配列が使えるのはiOSよりも嬉しい。
Windows 10 Mobileの売りであるContinuumのキーボード操作に一抹の不安がありましたが、これだけ対応してくれていれば、問題ないでしょう。(個人的にはWin+Hも使えるようになってほしい。。)
あと、Windows 10 Mobileではマウスでの操作にも対応しています。一切タッチせずに操作することも不可能ではない、ということになりますねw
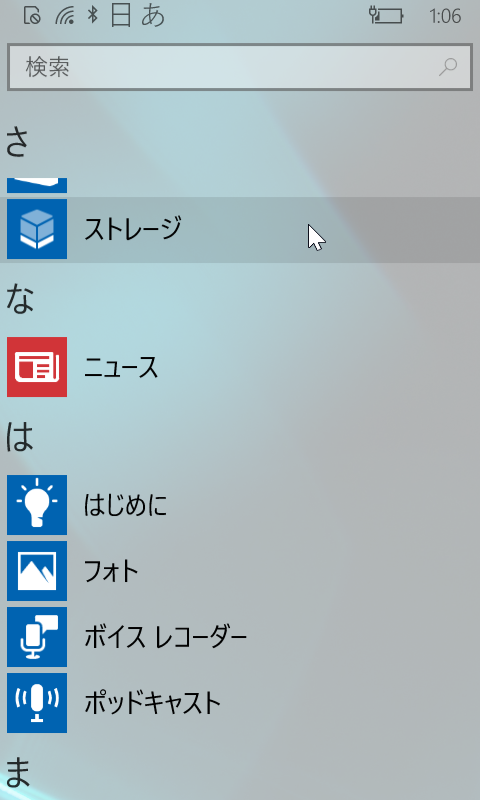
Windows PhoneのBluetoothキーボード対応になるのを心待ちにしていましたが、こうして叶って何よりだと思います。
今回の記事は以上です。
明日は @sady_nitro さんです。
Windows10のタスクビューボタン
大した記事ではないですが、少し気になったので記事にします。
Windows10で追加されたタブレットモードですが、デフォルトでは次の画面のようにボタンが四つ並んでいます。左から、スタートボタン、バックボタン、検索ボタン、タスクビューボタン。
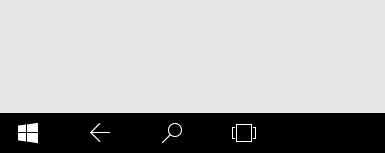
これ、タッチだけで使う場合はボタン四つもいらないんですよね。
Windows Phoneでのタスクビュー画面に遷移にするには、バックボタンの長押しでした。この方法、上記のタブレットモードでのバックボタンでも有効なんですよね。
そのため、タッチで使うには四つ目のタスクビューボタンは必要なさそうです。
消す方法は簡単。
非デスクトップモードの状態でタスクバーを右クリック(もしくはロングタップ)をし、”「タスクビュー」ボタンを表示”のチェックを解除するだけです。
この状態でタブレットモードにすると…

タスクビューボタンが消えてしまいます。少しスッキリしましたね。
次はタスクビューボタンの有無による違いですが、アプリ一個分はスペースが確保できそうですね。
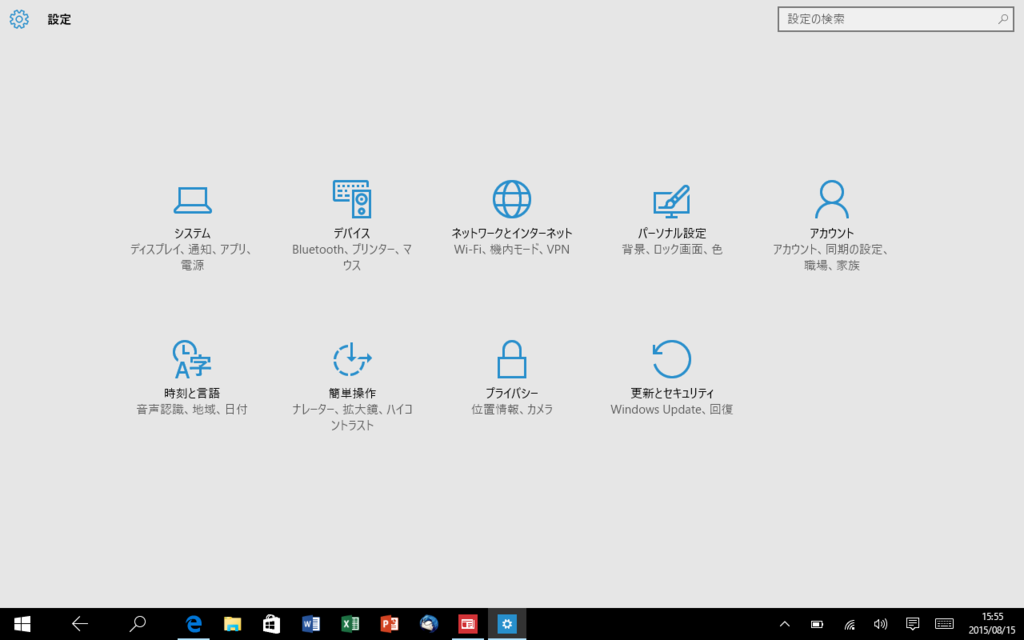
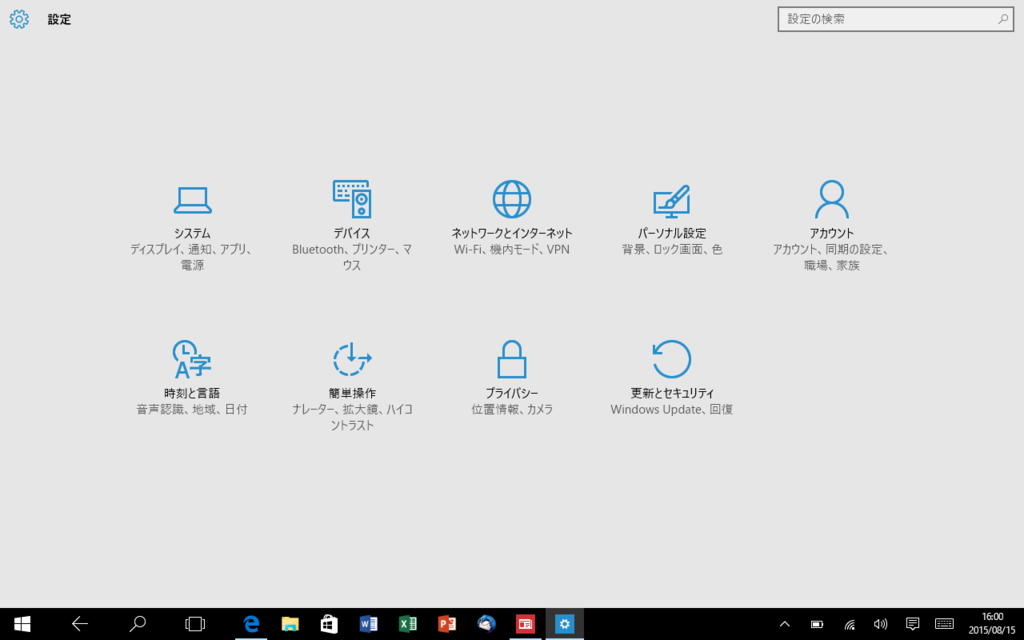
アプリ一つ分は確保できそうですね。
※検索ボタンの非表示はできないです。
簡単でしたが、こんな感じですね。将来的にはWindows Phoneみたいに戻るボタン、スタートボタン、検索ボタンで並んでくれたらいいんですが。
Edgeのデフォルト検索プロバイダを変更する方法
Windows10になり、デフォルトのブラウザはEdgeとなりました。
7/8.1からアップデートした際にも強制的にEdgeになるようで、Mozillaの人が苦言を呈していましたね。
Edgeのシェアを少しでも高めようという方針なのかもしれませんね。
デフォルトブラウザにすることに対しては苦言を呈するほどか?とは思いますが(既存ブラウザの設定が消えるわけではあるまいし)、デフォルトアプリの変え方はもう少し片方がいいかもしれませんね。
(積極的にFeedbackしましょう!!)
さて、前置きが長くなりましたが、このEdge、デフォルト検索プロバイダの変更方法も少々クセがあります。
- まず、アドレスバーに検索プロバイダ(ここではgoogle.co.jp)を打ち込みEnter
- 設定の詳細設定の表示を選択

- プルダウンメニューから<新規追加>を選択
- 項目の中から目的の検索プロバイダを選び、「規定に追加」を選択
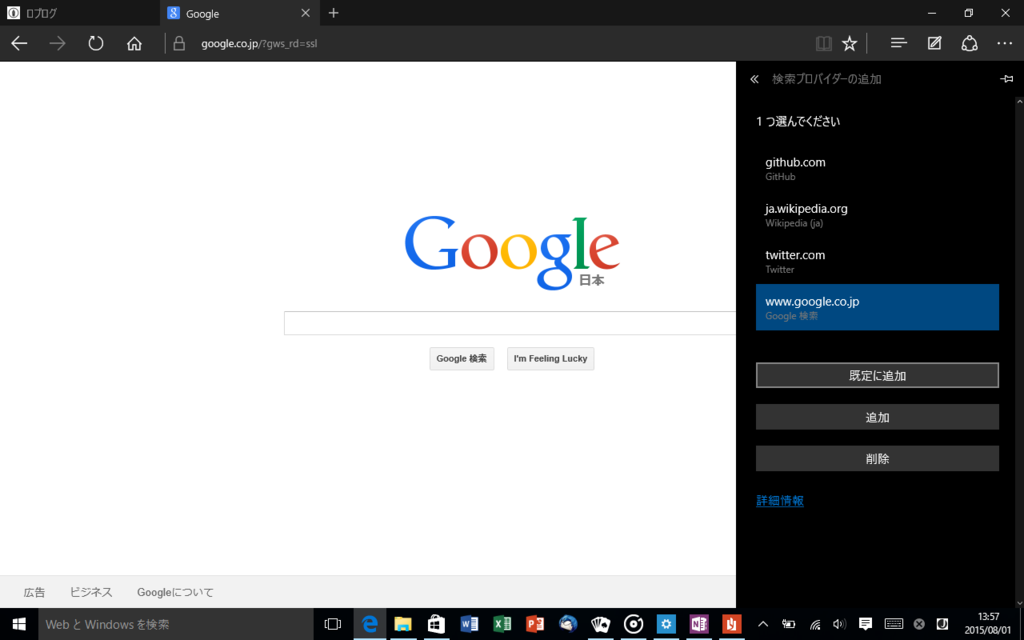
以上です。規定に追加後は指定したものが既定の検索プロバイダへとなります。
それにしても、このやり方はなんか面倒ですね…。どういう条件で候補に現れるのか分かりませんが、自分の環境では”yahoo.co.jp”は指定できませんでした。困ったものです。
Edgeはまだまだ未完成なところがあります。積極的にフィードバックをしていきたいと思います。
デスクトップとタブレットの操作を両立したUWA
Windows8.xでは、キーボード/マウスとタッチで同じ操作ができるようなUIになっていました。(チャームメニューやアプリバー)
しかしこのキーボード/マウスとタッチの操作は相反するもの。Windows8.xでは批判が大きかったようです。
そこでWindows10ではその反省点を活かしてか、二つの操作体系に分離しています。通常のデスクトップではキーボード/マウスで操作ができ、タブレットモードにすることでタッチに特化した操作ができます。
Windows10で登場したユニバーサルWindowsアプリも、この二つの操作体系に対応しています。 例として、設定アプリの画像を載せ見てます。
デスクトップ

タブレットモード
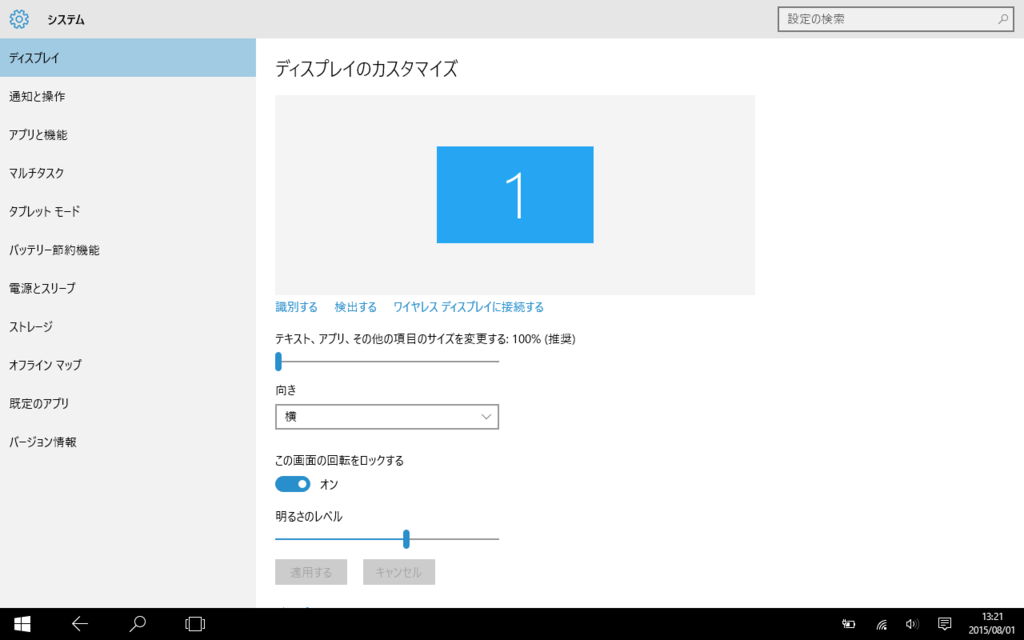
タブレットモードの大きな特徴としては、デスクトップアプリも含めたアプリが強制全画面となります。それに伴いタイトルバーが非表示になっています。
また、タスクバーにバックボタンが存在しています。これはWindows Phoneにも搭載されているボタンであり、足並みをそろえたというところでしょうか。
さて、この設定アプリのようなWindows10にはこの二つの操作体系に対応している”ユニバーサルWindowsアプリ(以下、UWA)”についてですが、、
このUWA、タブレットモードであればバックボタンが既にありますので、アプリ内に用意する必要はありません。
しかし、通常のデスクトップではバックボタンなど存在していませんでしたので、どこかに設置する必要がありました。
そこで、このUWAでは二つの操作体系において、上手く両立させることができる解決策を実装しています。
それが、次の画像のようなタイトルバー上にバックボタンを設置する方法です。
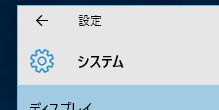
デスクトップで表示した設定のアプリですが、左上にバックボタンがあります。
デスクトップで操作する際には左上のバックボタン。タブレットモードで操作する際にはタスクバー上のバックボタン。アプリ内部に影響を与えず、また、操作時にバックボタンを存在させるということもなく、上手く両立できていると思います。
アプリに設置する必要がなく、場所も統一できますので、アプリ開発者にとっても利用者にとっても都合が良いような気がします。
現状ではまだまだこのバックボタンの仕組みには純正アプリなどしか対応していませんが、このUWAが普及すると、便利になりそうです。
MADOSMAの公式Twitterクライアントの通知の問題が解決した件
MADOSMAが発売され、はや一週間が経ちます。
WP固有の問題はさておき、特に不満点は無かったのですが、一つ、大きな問題がありました。それは、公式Twitterクライアントからの通知が来ないことでした。
下記のように通知をオンにしているのに、プッシュ通知が働かない!!
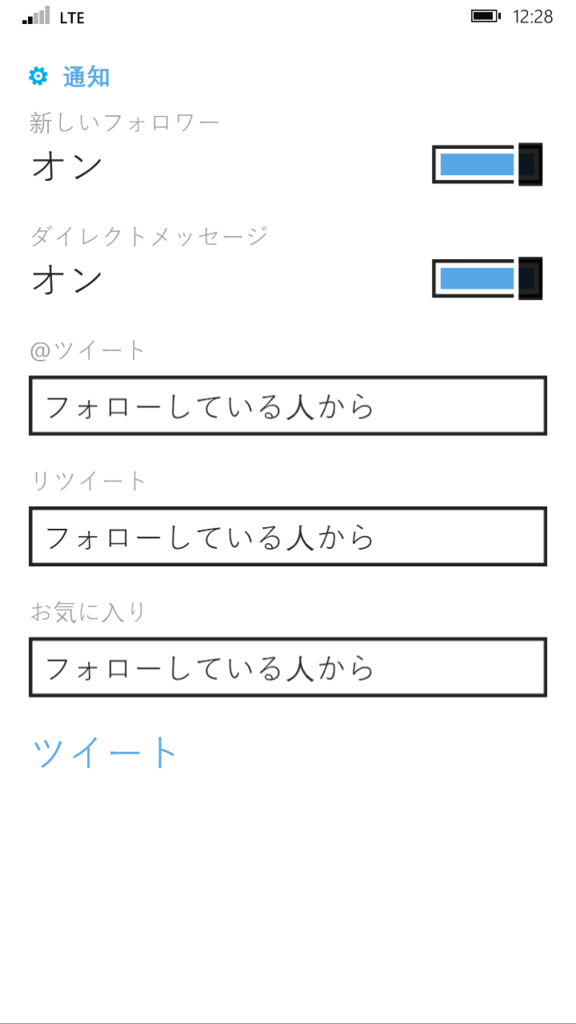
僕以外の方でも同様の問題が発生していたようです。
それが解決しましたので、忘備録も兼ねて解決方法をまとめてみます。
なお、参考に下サイトはこちらです。
1.公式Twitterアプリから、各アカウントをログアウトさせて下さい。
※設定の画面でアカウント名を長押し、メニューから「削除」を選択してください。
2.Twitterクライアントのアンインストールをして下さい。
3.PCなどのブラウザ上で、対象のアカウントのTwitterのページを開いてください。右上のユーザーアイコンのメニューから「設定」を選び、左側のリストから「アプリ連携」の項目を選びます。その中で、下記のようなTwitter for Windows Phoneを探し出し、許可を取り消してください。

(僕は、普段公式クライアントにログインしている全てのクライアントで許可を取り消しました。複数アカウントを所持しているなら、面倒かもしれませんが全てのアカウントで許可を取り消すべきかもしれません。)
4.Twitterクライアントを再インストールし、アカウントを設定しなおしてください。もちろんプッシュ通知は許可で!
(このとき、最初にログインしたアカウントでPeopleハブへの連携が始まりますが、僕は念のため更新が100%になり完了するまで見届けました。また、ここで連携するアカウントは、Windows8.1とかで連携しているアカウントと異なっていても問題ないようです)
そしたら後は通知が来るのを待つだけ。
暫く放置したら、久々に通知が届きました!!!!

また、WindowsPhone8.1は一旦通知が来ないと、「通知+アクション」の項目に現れないようですね。通知が来た直後、無事Twitterの項目が表示されました。
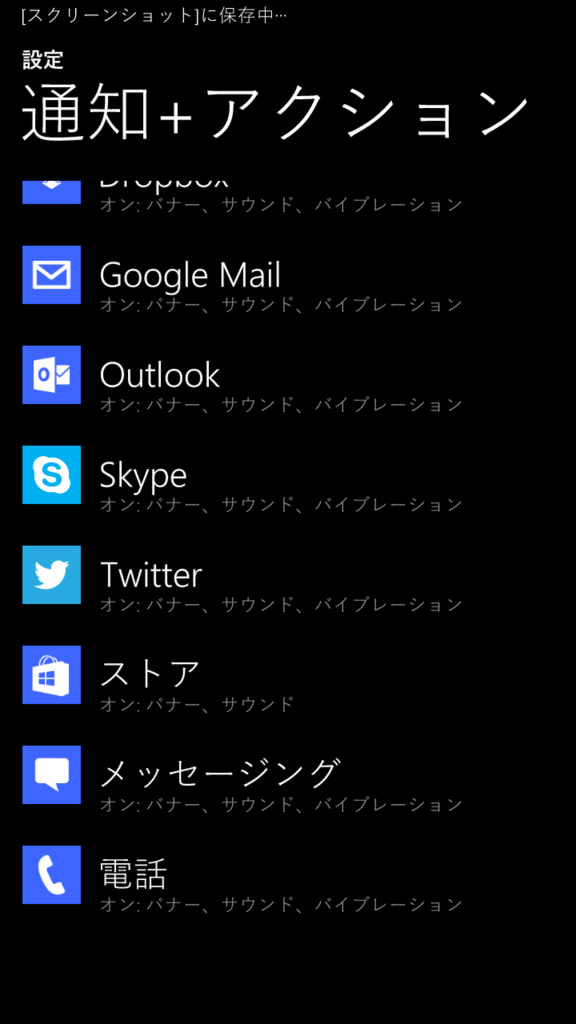
公式Twitterクライアント、Windows10では作り直してほしい。そう思いたいですね。。
なお、公式クライアント意外に通知が来てマルチアカウント対応のクライアントとして、Aristeaがあります。こちらはどこかの公式クライアントと違ってちゃんとしたユニバーサルアプリになっているので、Windows8.1版とアカウントを共有してくれるので便利です。
おすすめです。
四年という歳月を経て…
続:windows10(Technology Preview)のアプリバーについて考えてみる
この記事は以前書いたこちらの記事
の続きに当たります。
余談ですが、Windows10でWindowsストアアプリ(以下Windowsアプリ)の開発環境が徐々に見えてきています。
英語ですが、こちら。
Guide to Windows universal apps (Preliminary)
フォロワーさんの記事を拝借させて頂くと、こちら。
とりあえず、詳細は今月末のBuild2015で語られるだろうと思うので、必見です。
この時期からアプリ開発を始めようと思う方は、8.1までのユニバーサルアプリにするのか、10の詳細を待つか、微妙な時期となってしまいましたね。
(8.1のユニバーサルアプリを10のユニバーサルアプリに移植するのは難しいとの声も??)
さて、本題に入りましょう。
今回のテーマはアプリバーです。(Windows10ではアプリコマンドと呼ぶのが正しいのだろうか?)
前回の記事で「タッチ操作でのアプリバーの出し方は二度手間になる?」との見出しで紹介しました、Windows10で8/8.1のストアアプリを起動するのは二度手間になります。
Windows8/8.1では下からスワイプでアプリバーを出します。しかし、Windows10ではデスクトップアプリのように全画面ではなくウインドウ形式です。そのため下からスワイプで表示させることができません。
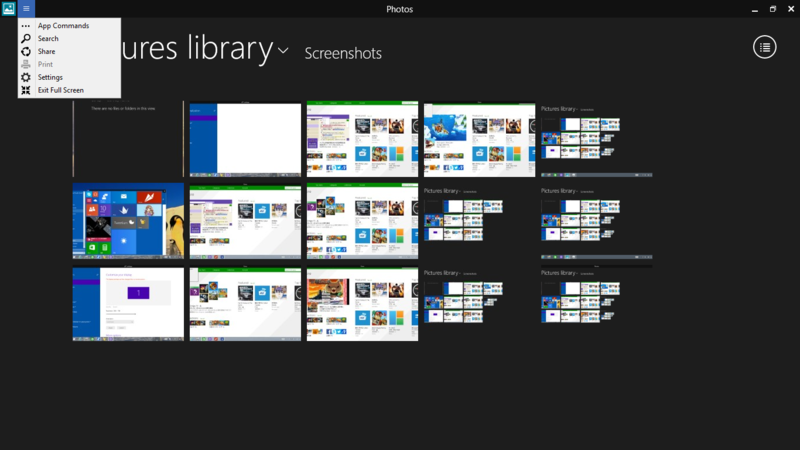
少し前の画像になりますが、左上のハンバーガーメニューから出す必要があります。
これに対し、WindowsPhoneは次のようになっていました。

既に最初から三点バーが表示されているわけです。
また、アプリバーの挙動も、Phoneと8/8.1のWindowsアプリでは動作が異なっていました。
結局はPhoneとの統合も、デスクトップ上で起動することも考えていなかったわけですよね。
先を見据えて居なかったのは明らかであり、明らかにMicrosoftの方針の失敗だと考えています。
WindowsPhoneの方が先でありながら、Windowsストアアプリはそれに従わず”下からスワイプ”という手法を取り、かつ将来的にデスクトップでの起動とPhoneとの融合を見据えて居なかった。これは明らかに設計ミスではないでしょうか?
とまあ、不満はこれまでにしておいて、Windows10ではきちんと改善しています。
下記の二つのスクリーンショットを比較して下さい。
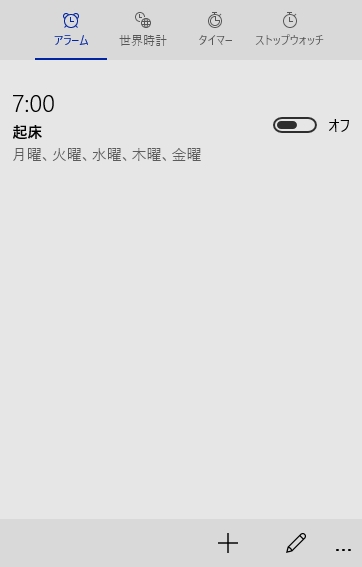
これがPC版
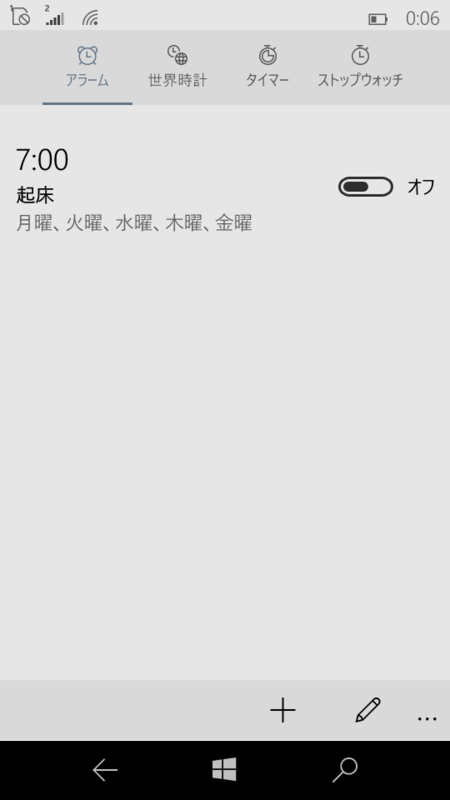
これがPhone版。
ほぼそっくりなUIですね。
複雑なアプリは分かりませんが、単純なアプリであれば、PC版とPhone版でほぼ同じUIになりそうです。
そして、アプリバーも共に若干形を変えながら共通かされるようです。
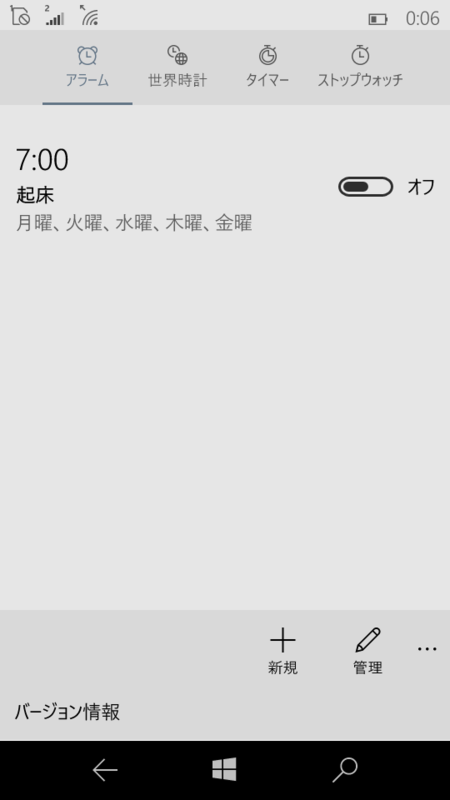
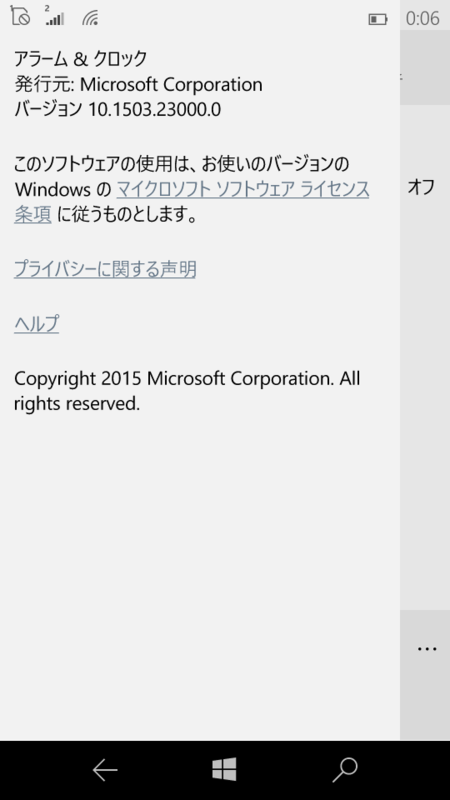
今までのPhone版とも違うUIになっていますね。
PC版も同様の動きとなります。
まだ開発途中なのでどう変化するか分かりませんが、融合、統一されている感が伝わってきて一安心と言ったところです。
ですが、10では新しいUIがテンプレートとなり、一番苦労しているのは開発者でしょう。これ程大規模な変更は、10で最後にしてほしいものです。